Как запускать на Steam Deck игры из Epic Games Store, EA Play и других лаунчеров
Steam Deck — это настоящий портативный компьютер с железом, сравнимым по мощности с PlayStation 4. Но в отличие от аналогов на Windows вроде Asus ROG Ally он работает под управлением фирменной оболочки SteamOS на базе Linux. Из-за этого на нём сложнее запустить игры из сторонних лаунчеров — по умолчанию система работает только с магазином Steam. Фирменная оболочка SteamOS мешает запускать на нём игры из других лаунчеров. Рассказываем, как устанавливать на Steam Deck проекты из Epic Games Store (EGS), EA Play, GOG, Ubisoft Connect и других источников.

Как запустить игры из EGS и GOG на Steam Deck
У магазинов Epic Games Store и GOG нет собственных клиентов под Linux, из-за чего установить их напрямую проблематично, но возможно. Для этого подойдёт сторонний софт под названием Heroic Games Launcher. Чтобы его поставить, вам понадобится перевести Steam Deck в режим рабочего стола.
- Зажмите кнопку выключения или нажмите «Завершение работы» в меню Steam.
- Во всплывающем окне выберите «Перейти в режим рабочего стола».
- Зайдите в магазин Discover — он по умолчанию установлен на каждый Steam Deck.
- Найдите приложение Heroic Games Launcher и нажмите «Установить» (или Install, в зависимости от языка системы).
- Приложение установится, но будет работать только в режиме рабочего стола (позже подробно опишем, как добавить его в игровой режим).
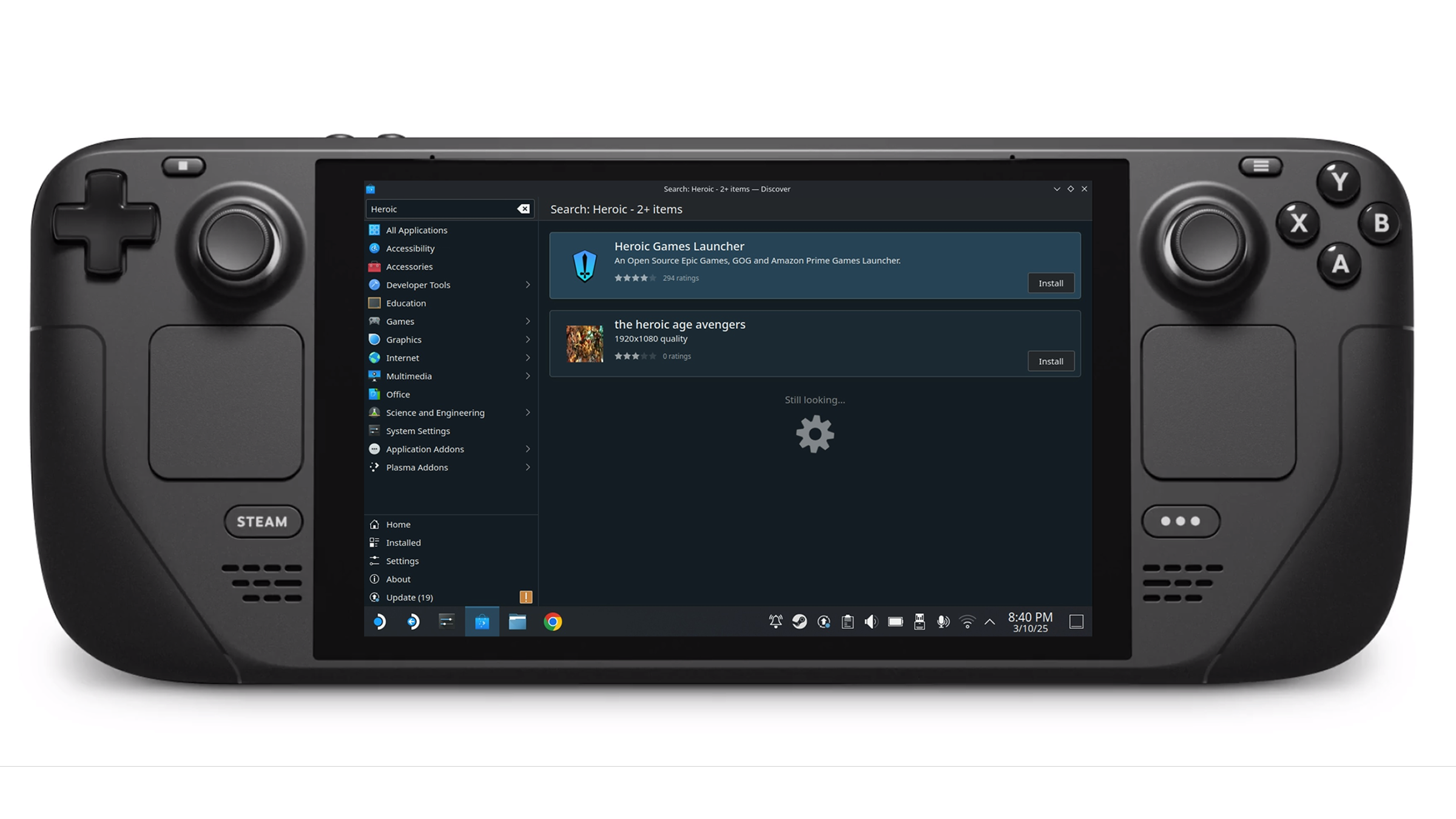
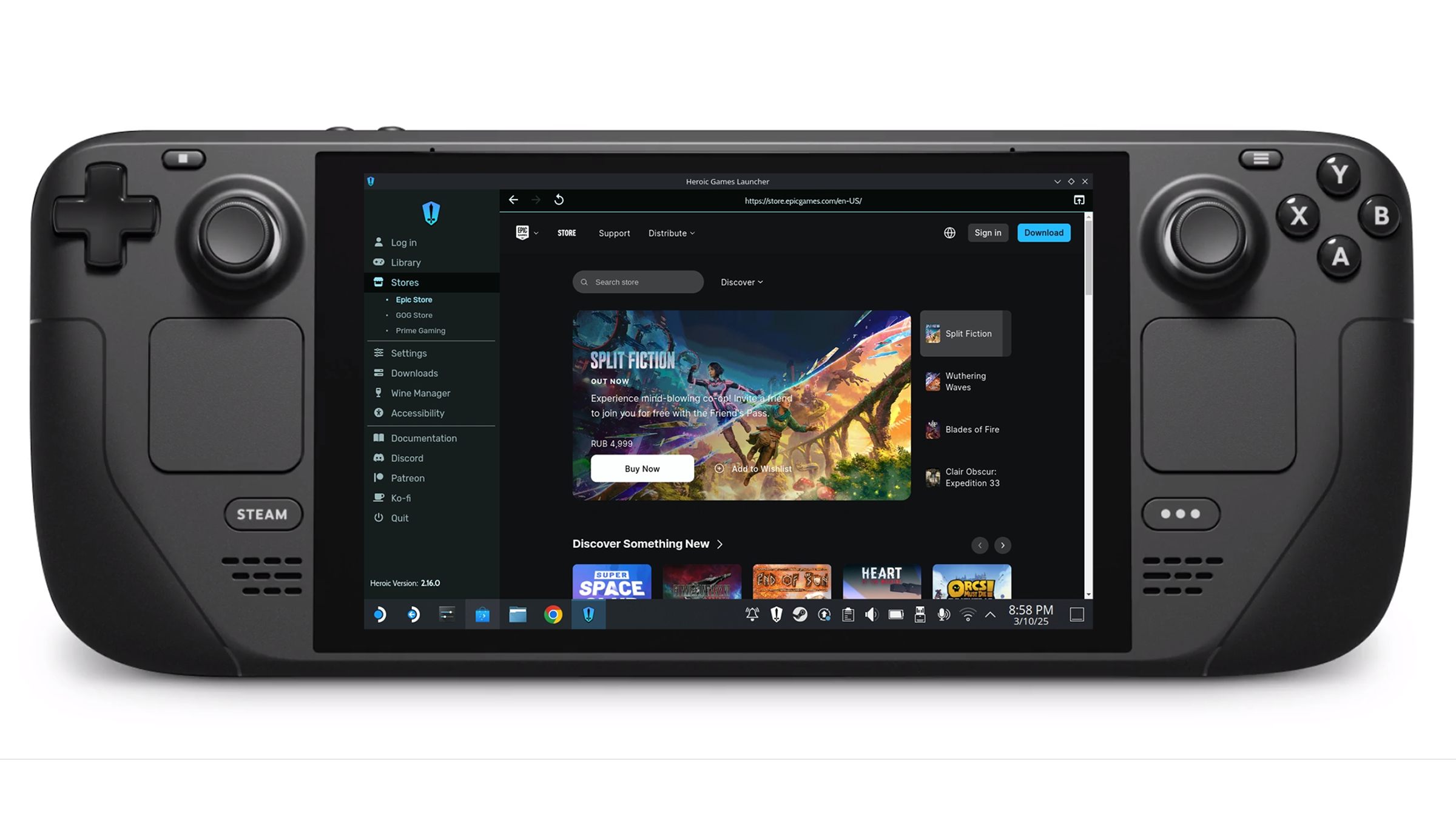
Установить Heroic Games Launcher не сложнее любой другой программы.
После запуска вы увидите основной экран, на котором показаны текущие предложения в магазинах. Слева можно выбрать сервис, который вас интересует, — EGS, GOG или Amazon Prime. Но чтобы полноценно воспользоваться Heroic Games Launcher, нужно авторизоваться в своих аккаунтах на выбранных площадках. Для этого:
- Перейдите во вкладку Log In. Если использовать английский вам некомфортно, язык приложения можно изменить в настройках — несмотря на то что созданием, поддержкой и переводом Heroic занимаются энтузиасты, оно уже поддерживает русский язык.
- Выберите нужный магазин и введите свои данные.
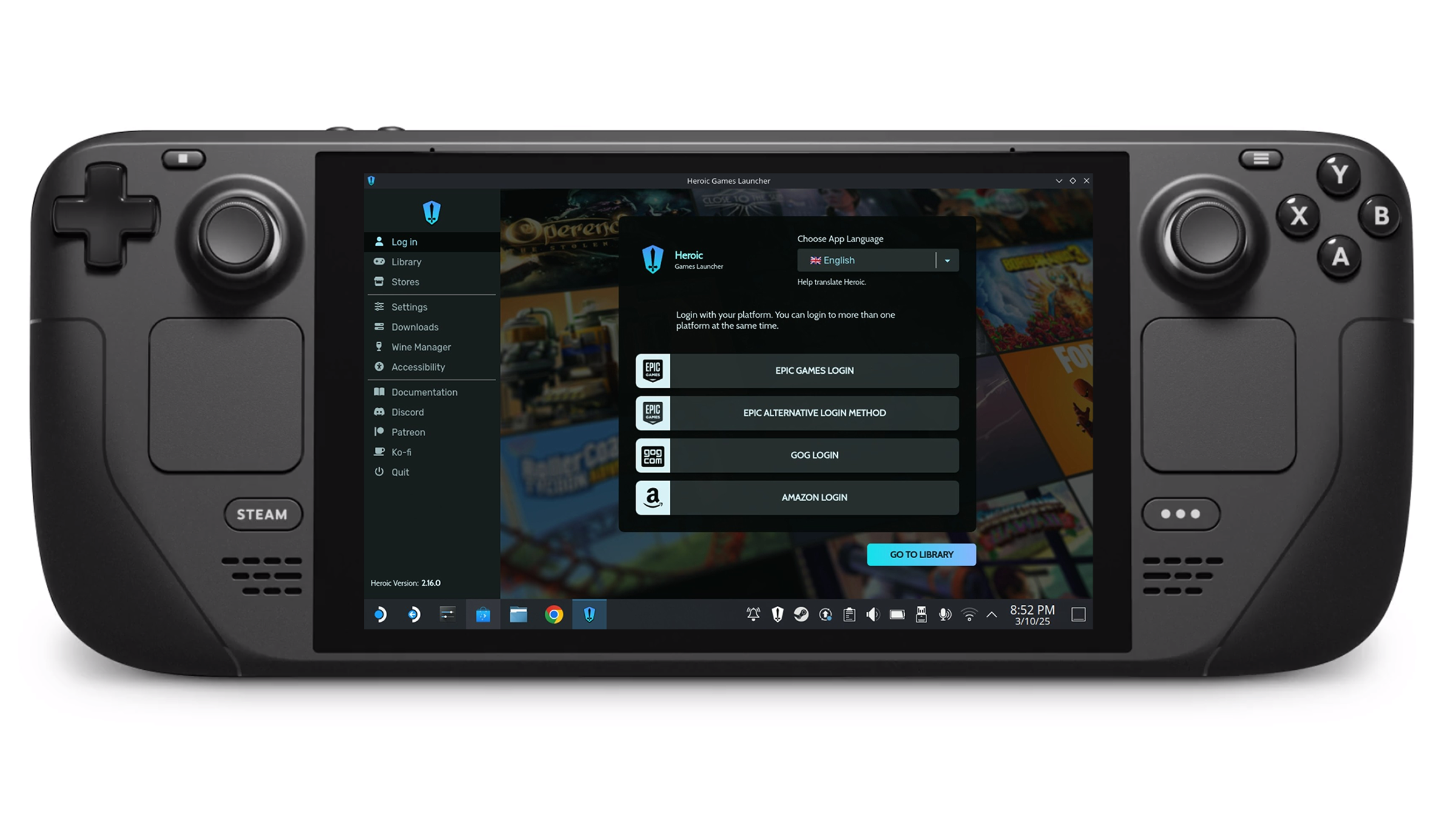
Авторизация в стороннем магазине на Steam Deck.
После этого можно будет установить и запустить игры из разных магазинов, но они будут доступны только в рамках режима рабочего стола. Чтобы пользоваться Heroic Games Launcher из игрового режима, нужно проделать те же действия, что и для установки сторонних приложений.
Как установить игры, которых нет в лаунчерах, на Steam Deck
Несмотря на распространённость Steam, EGS, EA Play и других платформ, до сих пор не все игры можно загрузить через них — иногда проще установить проект по старинке. И если на обычном компьютере сделать это несложно, то со Steam Deck могут возникнуть проблемы.
Чтобы запустить на Steam Deck установщик игры, рассчитанный на Windows, сначала добавьте его в библиотеку Steam как стороннюю игру. То же самое сделайте и с Heroic Games Launcher, чтобы вы могли пользоваться им через игровой режим Steam.
- Перейдите в режим рабочего стола и запустите Steam.
- На главной странице магазина выберите вкладку «Игры» и в выпадающем окне выберите «Добавить стороннюю игру в библиотеку».
- Найдите нужную программу в выпадающем списке. Тот же Heroic Games Launcher точно будет доступен для добавления, но с установкой сторонних игр ситуация может быть сложнее.
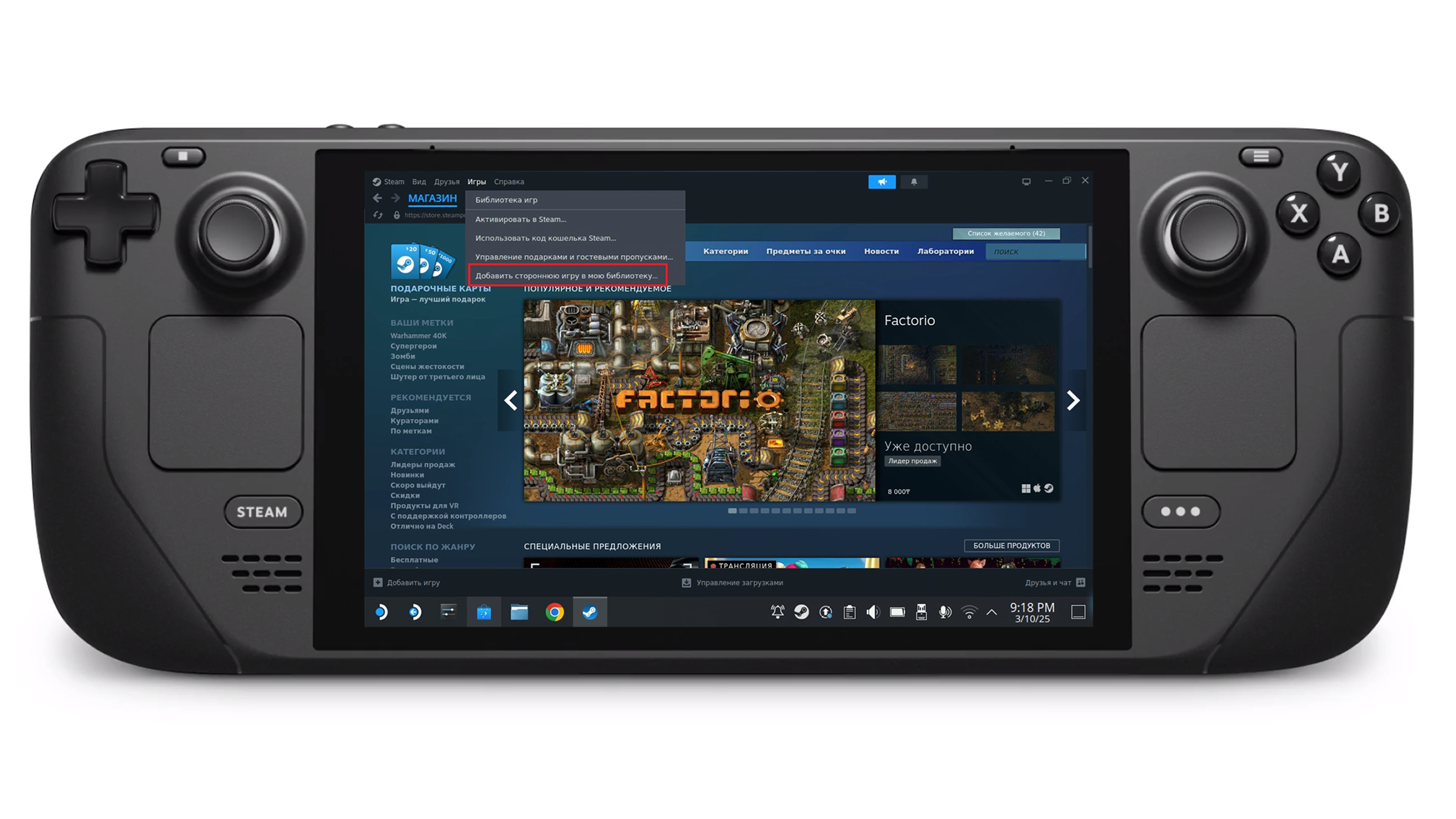
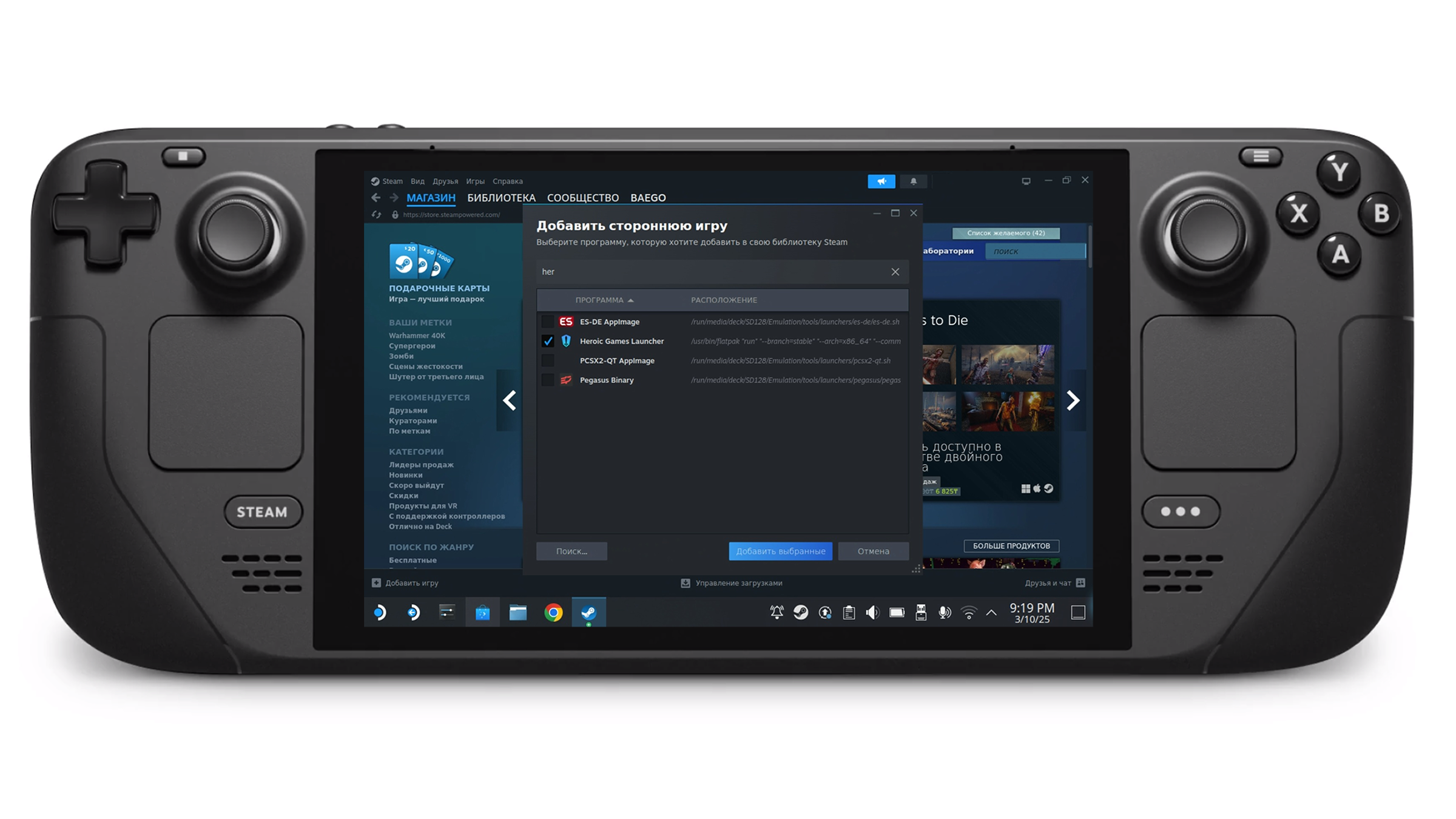
Инструкция по добавлению установщика игр в Steam Deck
Чтобы установить игру на Steam Deck, добавьте в библиотеку сам установщик. Обычно он называется setup.exe — его и все остальные файлы для установки перенесите, например, на SD-карту и вставьте её в консоль. Дальше:
- Откройте «Проводник» и найдите этот файл.
- Нажмите на него левым курком Steam Deck (или правой кнопкой мыши) и выберите Add to Steam.
После добавления файла в библиотеку проставьте ему версию Proton. Это нужно для того, чтобы Steam Deck мог сэмулировать среду Windows.
- Зайдите в приложение Steam и найдите в библиотеке только что добавленный файл. Нажмите на него.
- На открывшейся странице нажмите на иконку с шестерёнкой, которая находится справа от слова «Играть». В выпадающем меню выберите пункт «Свойства».
- В новом окне перейдите во вкладку «Совместимость» и поставьте галочку. После этого появится список возможных версий Proton, через которые можно запустить программу. Выберите последнюю из тех, что имеет цифры в своём названии.
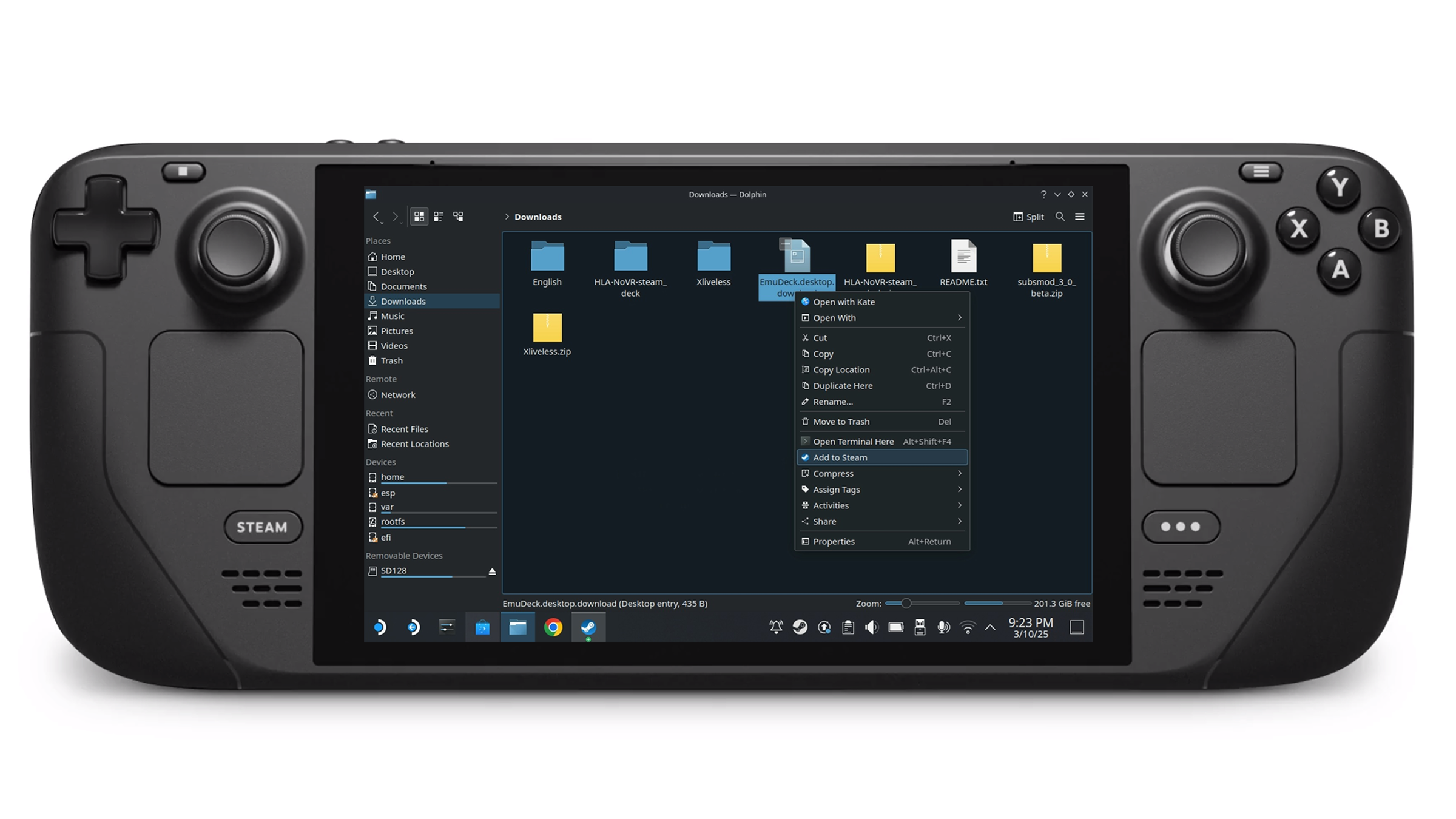
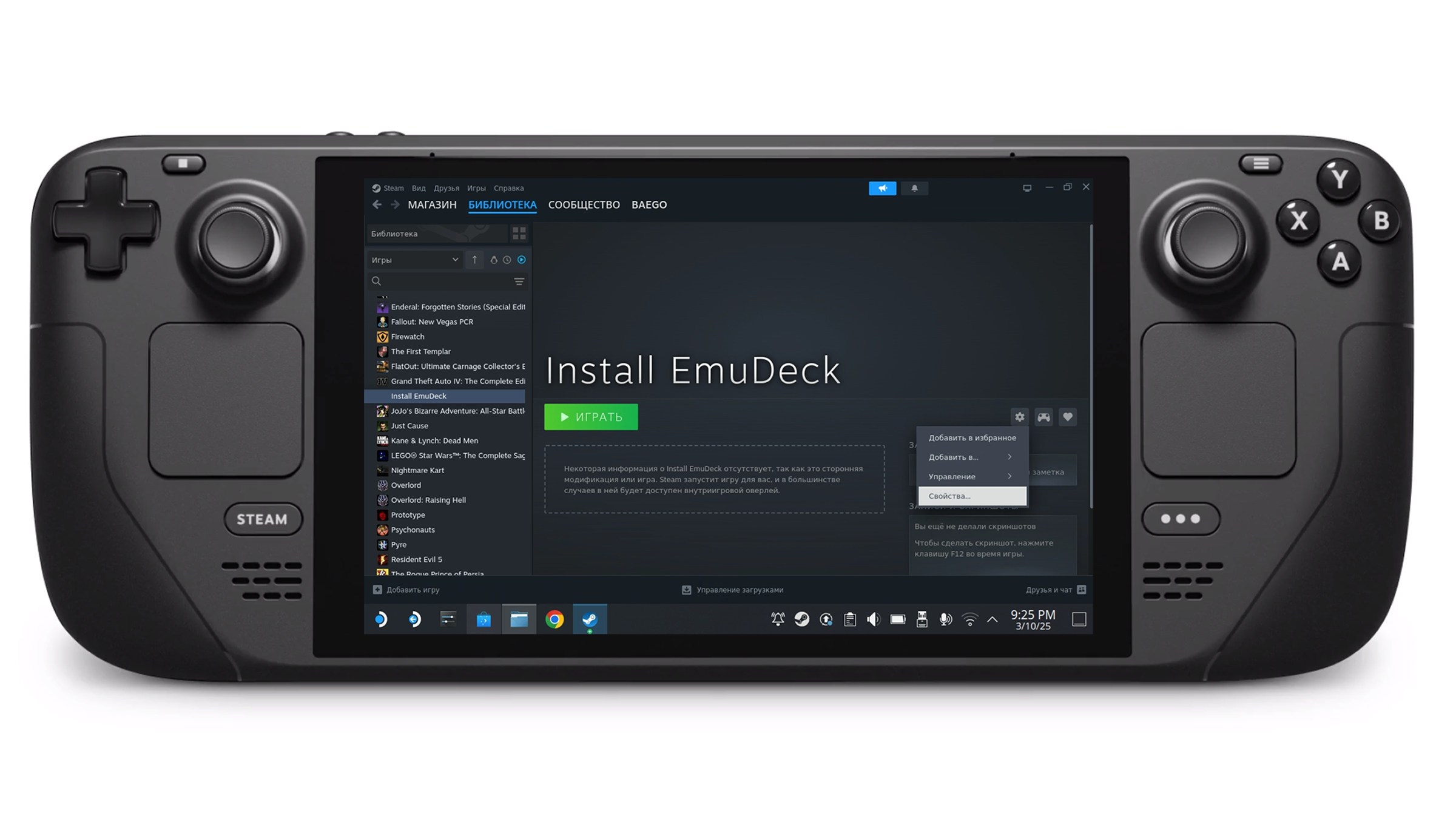
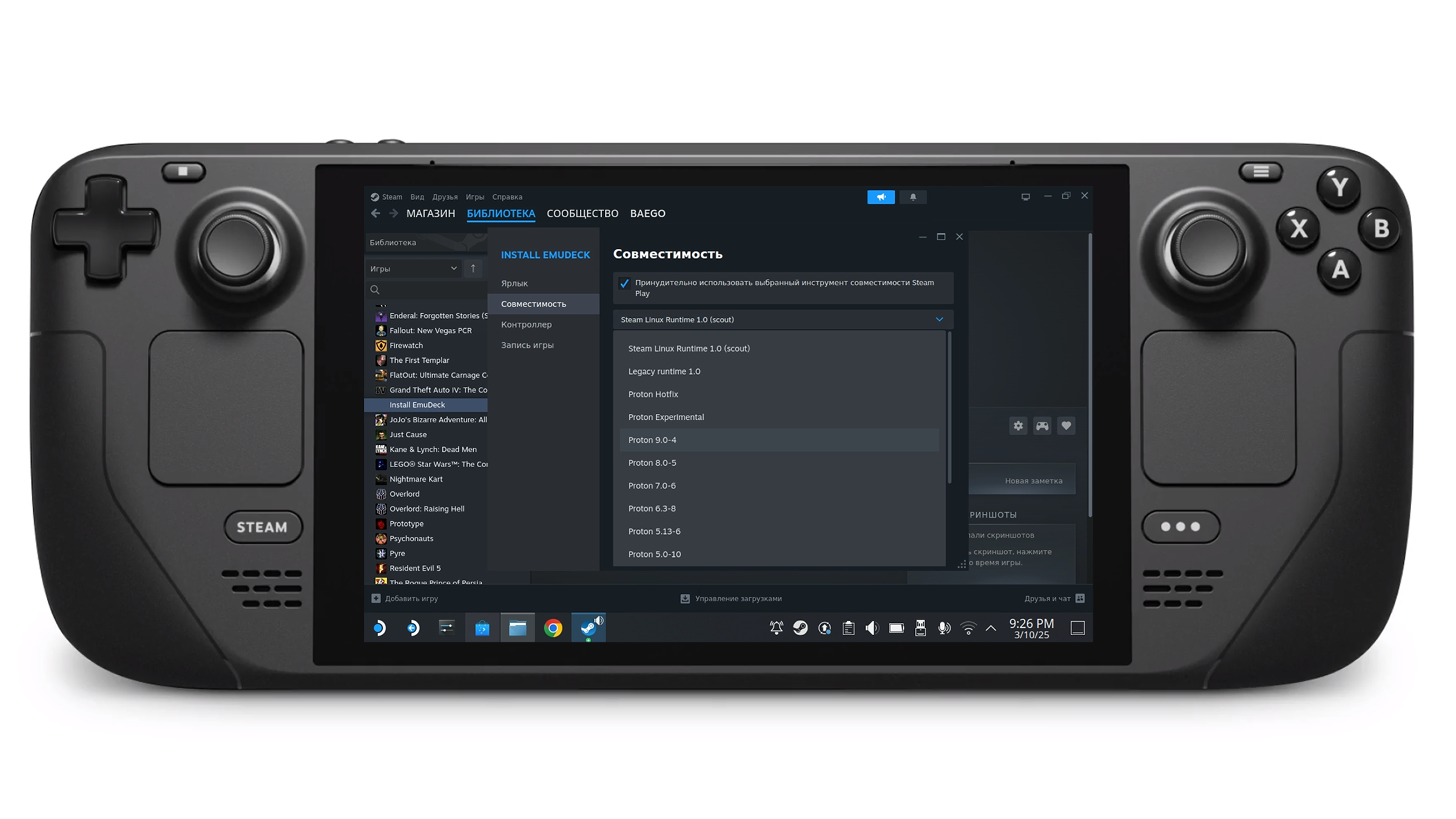
Proton стал популярен и на стационарныз ПК с Linux
Если всё получилось, начнётся стандартная установка — почти как на Windows. Когда она закончится, добавьте новую игру в библиотеку. Для этого:
- Откройте «Проводник» и перейдите по адресу /home/deck/.local/share/Steam/steamapps/common/. Найдите там папку со своей игрой.
- Добавьте в библиотеку Steam её основной ярлык — зайдите в папку с названием игры, щёлкните правой кнопкой мыши по иконке запуска (обычно она заканчивается на .exe) и добавьте в библиотеку Steam.
Установка завершена. Теперь игра будет доступна и в игровом режиме, на вкладке «Сторонние».
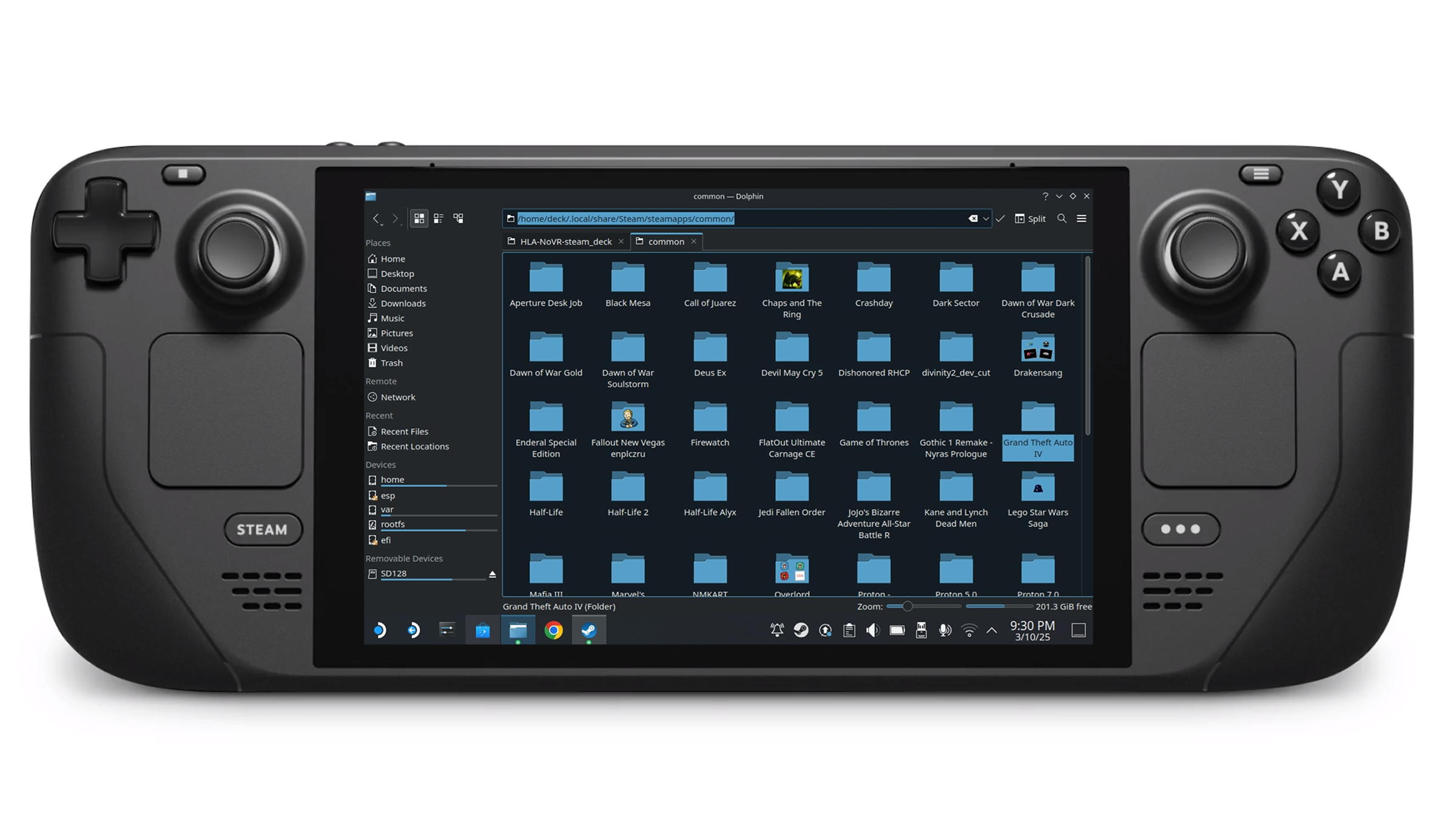
Инструкция по добавлению сторонней игры в библиотеку Steam.
Как установить EA Play, Ubisoft Connect и другие лаунчеры на Steam Deck
В отличие от EGS и GOG, для запуска остальных лаунчеров на Steam Deck пока не предусмотрено специальных программ. Поэтому вы сможете установить их только как сторонние приложения тем же способом, который мы описали выше.
Но EA Play, Origin и Ubisoft Connect часто всплывают в Steam при запуске игр от EA и Ubisoft. В таком случае не потребуется никаких дополнительных установок — Steam Deck всё сделает сам. Вам останется только авторизоваться в лаунчере и ждать запуска игры. Но учтите, что в таком случае понадобится подключение к интернету, иначе сервис не сможет проверить ваши логины/пароли.