Как записать экран смартфона на Android
Возможность записать то, что происходит на экране смартфона, может пригодиться в разных ситуациях. К примеру, чтобы подсказать родственнику или другу, как что-то настроить в системе, либо продемонстрировать товарищу какой-то курьёзный момент. В статье мы рассмотрим различные способы записи экрана на смартфонах с ОС Android, начиная от встроенных инструментов и заканчивая сторонними приложениями.

Встроенная функция записи
Начиная с Android 11 функция записи входит в набор стандартных возможностей системы. Для того чтобы найти эту опцию, выполните следующие действия:
- Проведите по экрану сверху вниз, чтобы открыть шторку уведомлений. Пролистайте влево, чтобы перейти в центр управления. На некоторых смартфонах жест влево может не работать. В таком случае свайпайте снизу вверх поочерёдно по правой части экрана, затем по левой. Центр уведомлений скрыт за одним из этих жестов.
- Найдите иконку с камерой, она будет подписана как «Запись с экрана». Нажмите на иконку, запись начнётся автоматически. В левом верхнем углу появится значок записи с указанием текущего времени записи.
- Чтобы прекратить запись, нажмите на красный квадратик. После остановки видео автоматически сохранится.
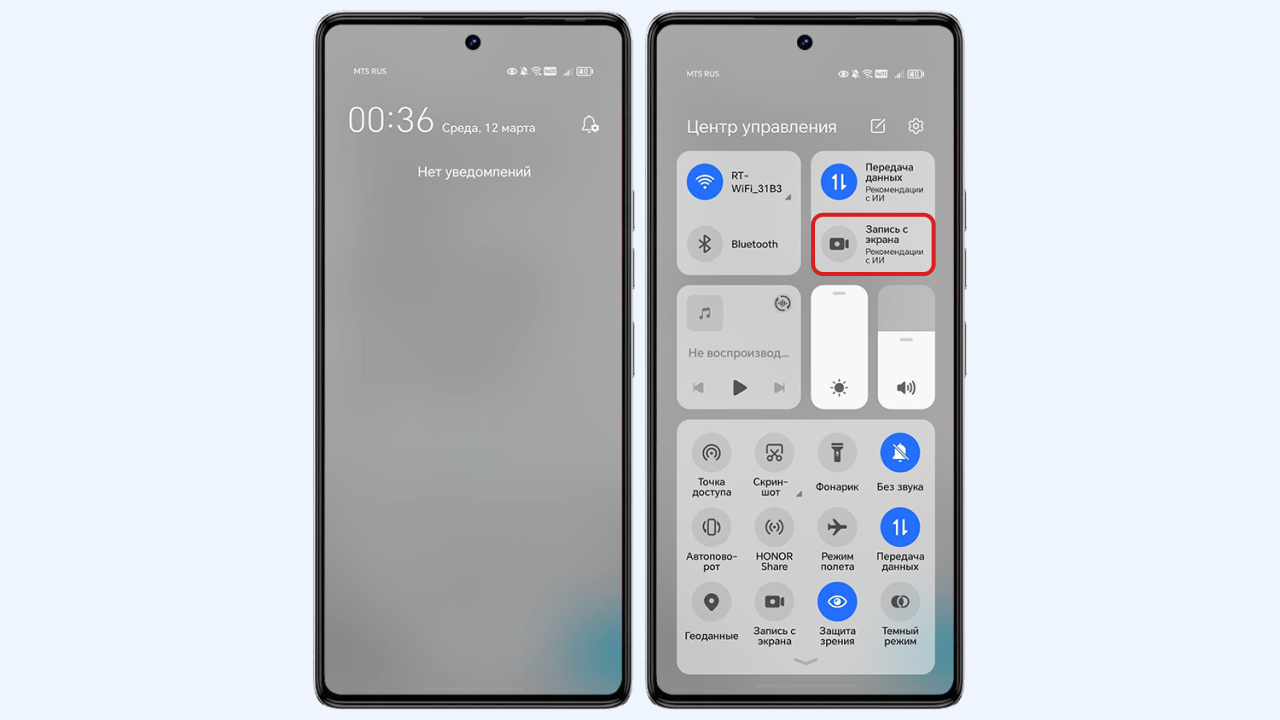
Если на основной панели не оказалось нужной функции, нажмите на стрелочку внизу, чтобы увидеть другие функции.
Во встроенном инструменте записи не очень много настроек, но некоторые опции всё же можно изменить:
- Нажмите на значок микрофона во время записи для того, чтобы включить/выключить его. При выключенном микрофоне звук будет писаться только с устройства, при включенном смартфон будет записывать ещё и окружающие звуки. Может пригодиться, чтобы, например, давать комментарии к происходящему на экране.
- Нажмите на три точки на панели записи, чтобы включить/выключить режим показа касаний на экране.
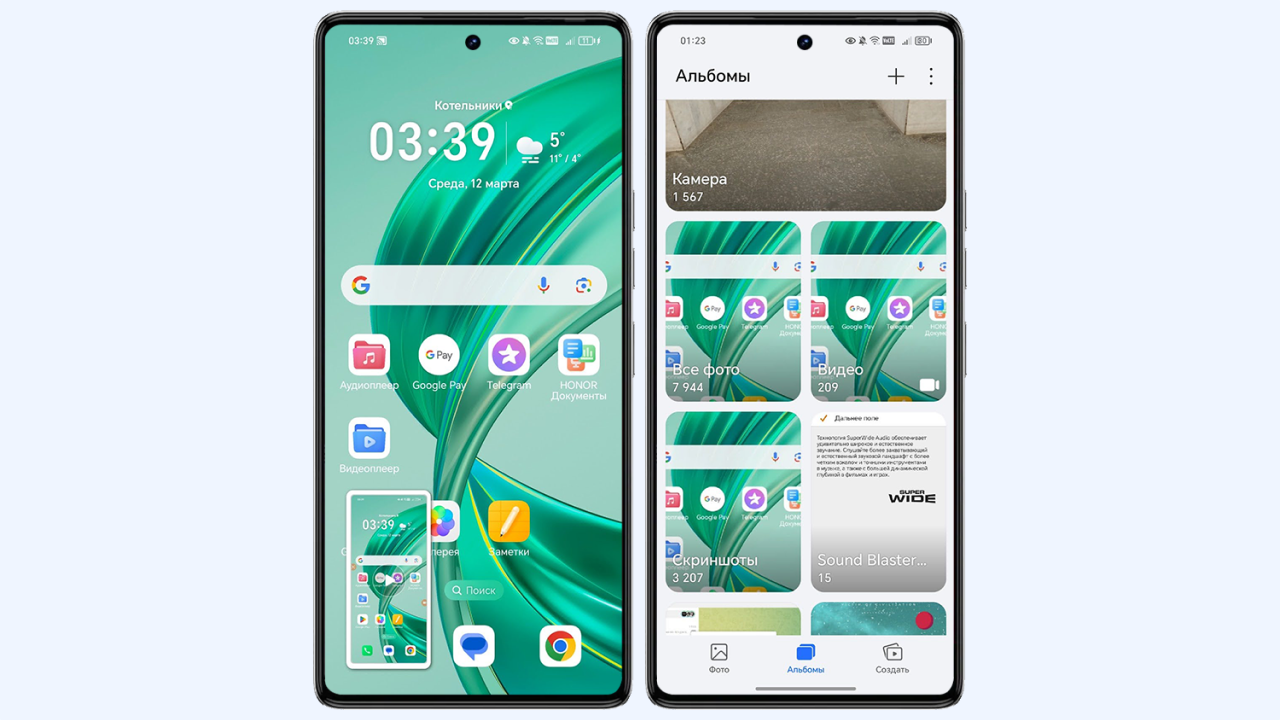
Сохранённую запись можно найти в разделах «Скриншоты» и «Видео».
Как записать экран с помощью сторонних приложений
Если ваш смартфон не поддерживает встроенную запись экрана, потребуется установить стороннее приложение. В качестве примера рассмотрим XRecorder.
Установите приложение XRecorder — оно доступно в популярных магазинах приложений, например Google Play или AppGallery. При первом запуске предоставьте приложению разрешения, о которых оно попросит.
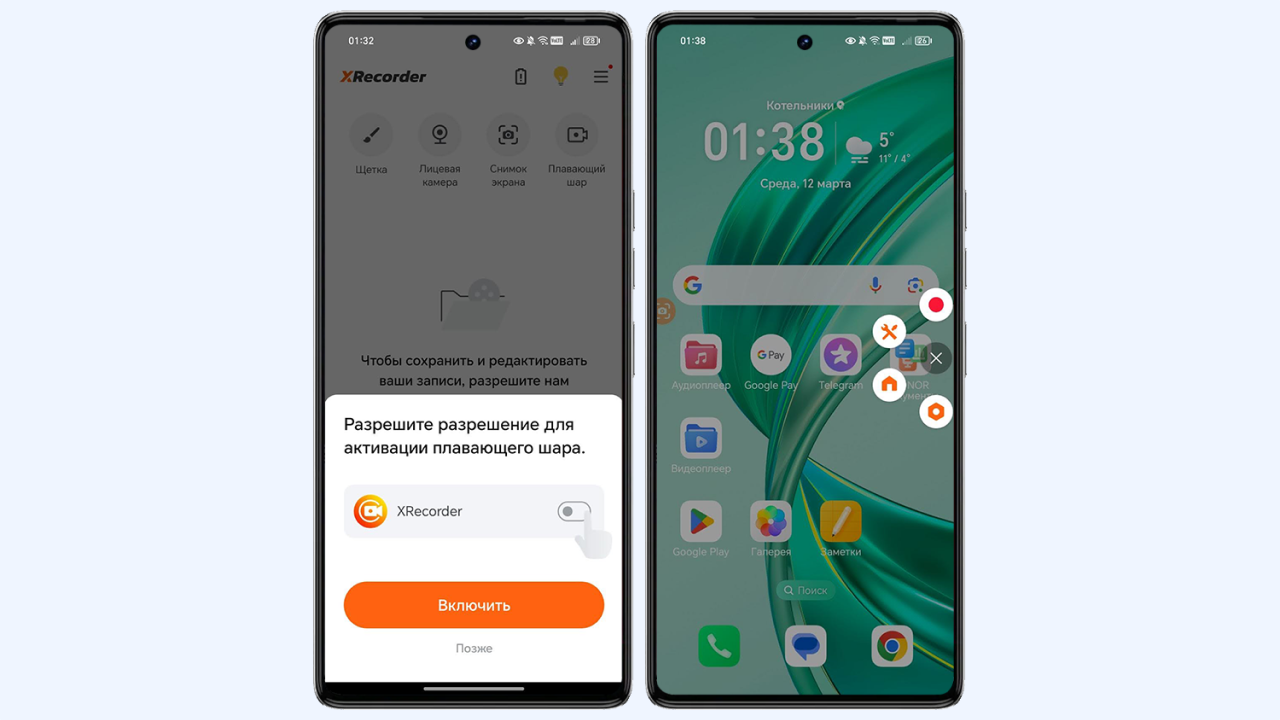
Полезной будет активация плавающего шара: функция позволяет быстро вызвать панель инструментов для записи экрана.
Перед началом записи настройте микрофон. Для этого перейдите в «Настройки аудио» → выберите нужный режим в зависимости от задачи. Есть опции записи звука с устройства/микрофона или одновременная запись с микрофона и устройства. Есть опция снижения помех, которая называется «Снижение шума».
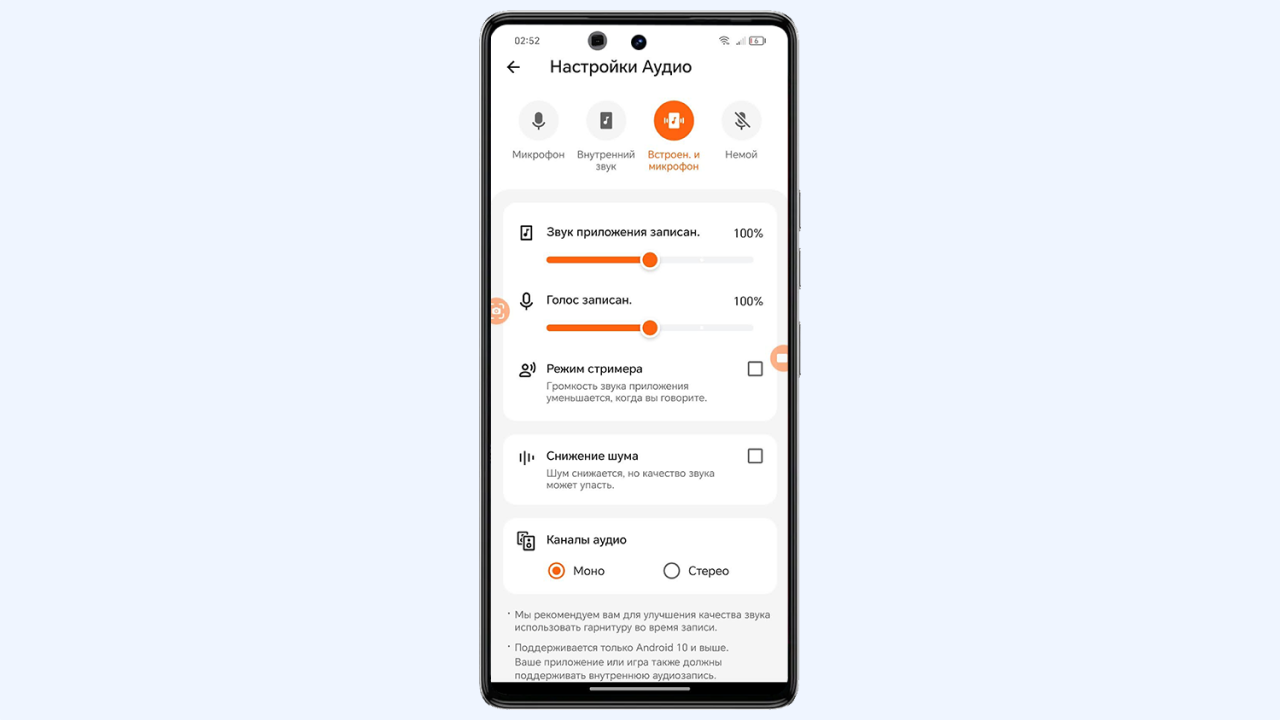
Если запись звука не требуется, можно отключить микрофон в настройках.
Чтобы начать запись, перейдите во вкладку «Видео» → нажмите на кнопку «Запись» → для того чтобы закончить запись, нажмите на красный квадратик.
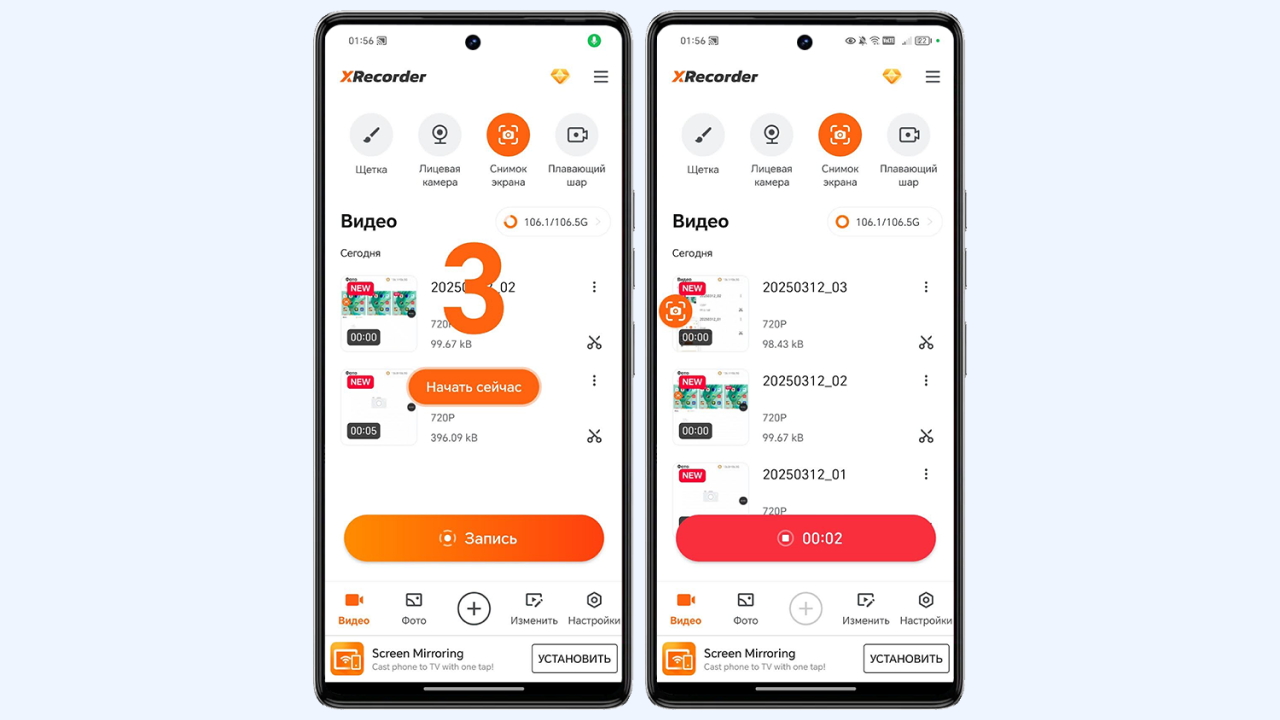
Запись автоматически начнётся по истечении отсчёта таймера. Чтобы не ждать, можно нажать на кнопку «Начать сейчас».
Готовое видео вы можете обрезать или отредактировать. Для этого перейдите во вкладку «Изменить» → выберите необходимый инструмент из предложенных → отредактируйте запись → перед сохранением выберите разрешение видео и частоту кадров → сохраните запись.
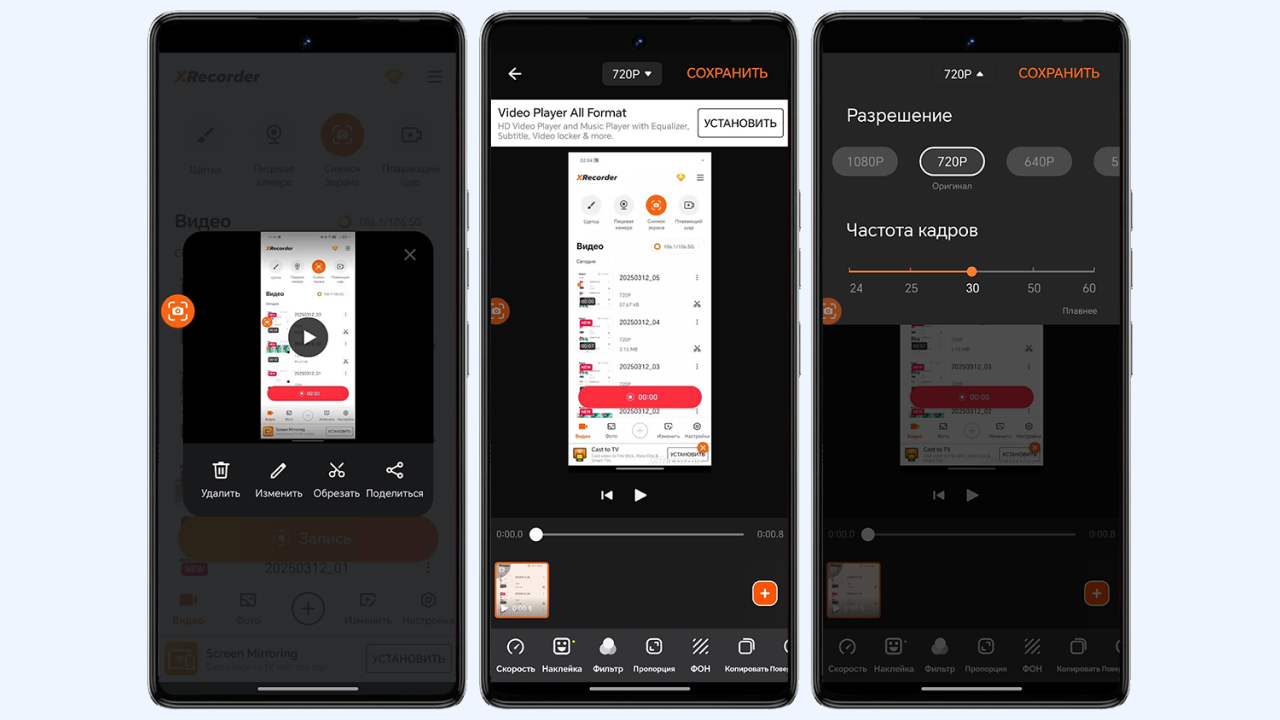
От стандартного инструмента в Android XRecorder отличается большим количеством функций.
Дополнительные функции XRecorder
Для того чтобы не открывать каждый раз приложение для записи экрана, вы можете разрешить отображение XRecorder поверх других приложений. Для этого перейдите в настройки приложений → выберите XRecorder → найдите опцию «Наложение поверх других окон» → активируйте его.
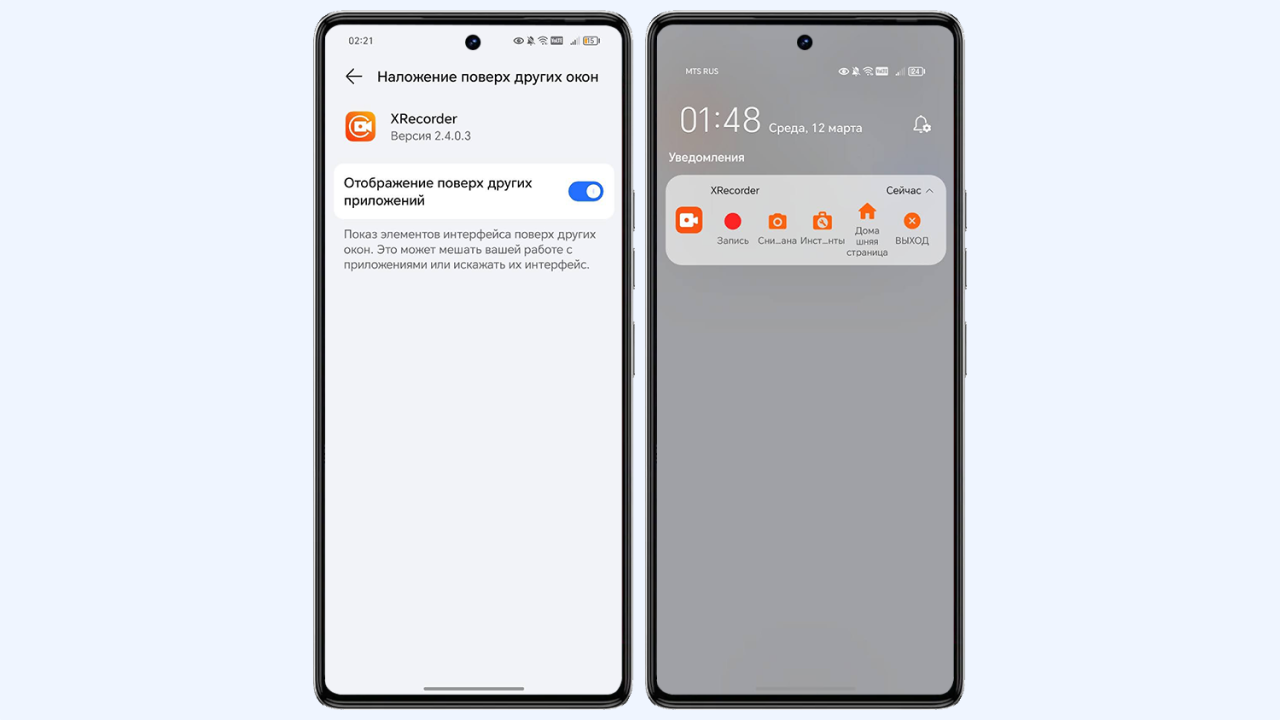
Теперь все основные инструменты приложения будут отображаться в строке уведомлений.
Интерфейс XRecorder также позволяет записывать экран с одновременно работающей фронтальной/основной камерой. Чтобы активировать эту функцию, найдите в приложении вкладку «Лицевая камера» → нажмите на неё → начните запись.
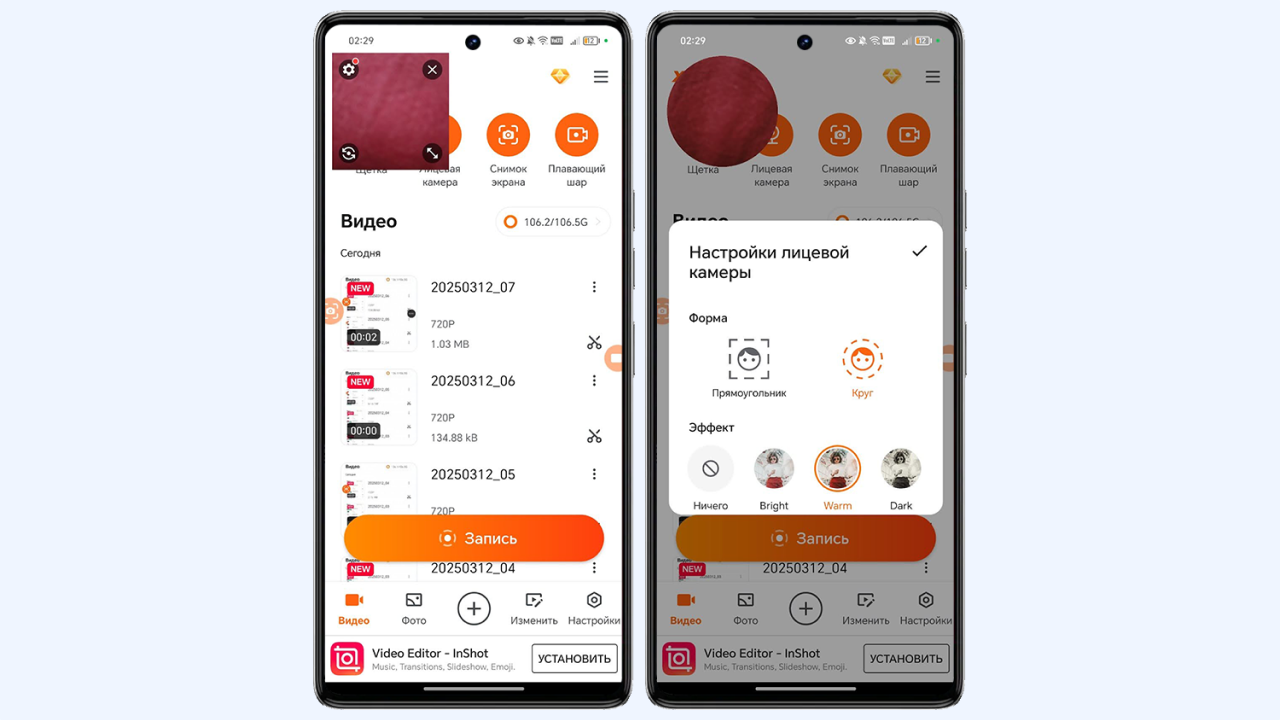
Перед записью можно настроить камеру: переключить на фронтальную/основную, выбрать режим отображения в виде квадрата/кружка, применить эффект.
Ещё один интересный инструмент — щётка. Он позволяет рисовать на экране прямо во время записи. Для того чтобы активировать его, выберите на панели инструментов «Щётку» → нажмите на неё → в появившейся внизу панели выберите необходимую опцию.
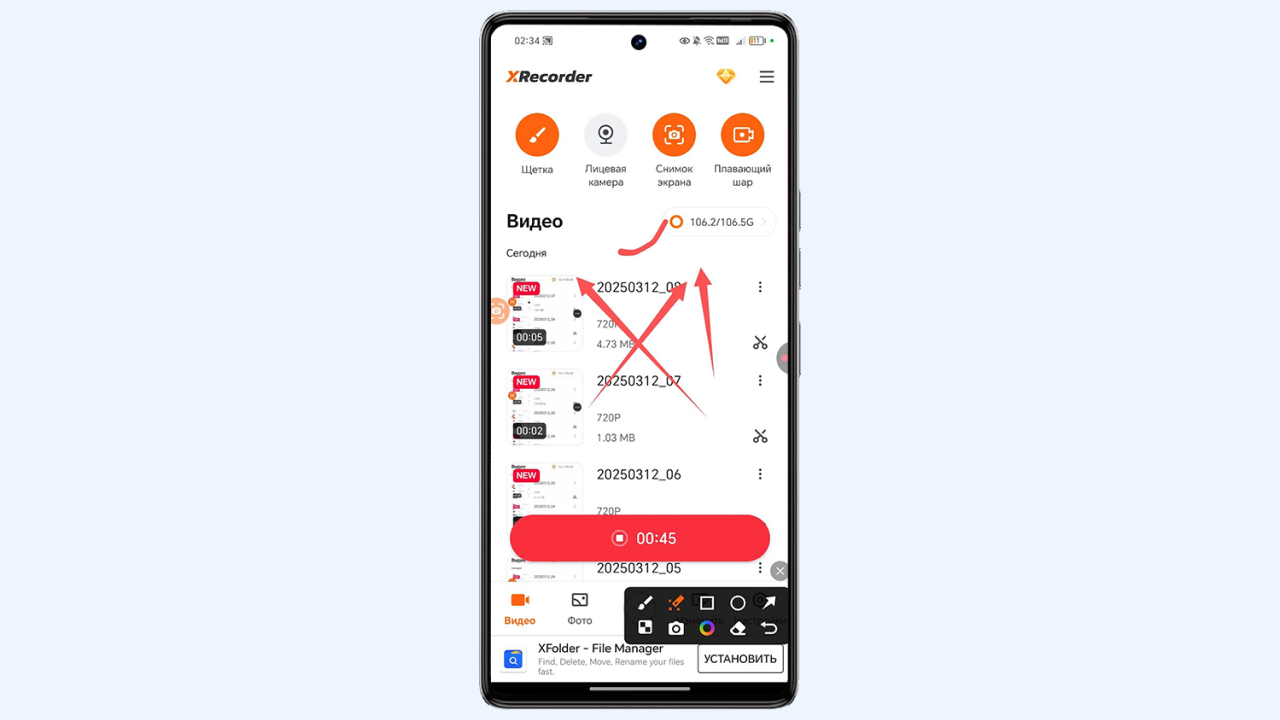
Панель инструментов включает рисование геометрических фигур, стрелок, кисть с выбором цвета, ластик, след курсора.
Другие приложения для записи экрана
XRecorder — далеко не единственный инструмент для записи экрана. Среди других приложений, выполняющих аналогичную функцию, можно выделить Mobizen Screen Recorder, AZ Screen Recorder, Glip Screen Recorder, Screen Recorder Unlimited, Loom Screen Recorder.
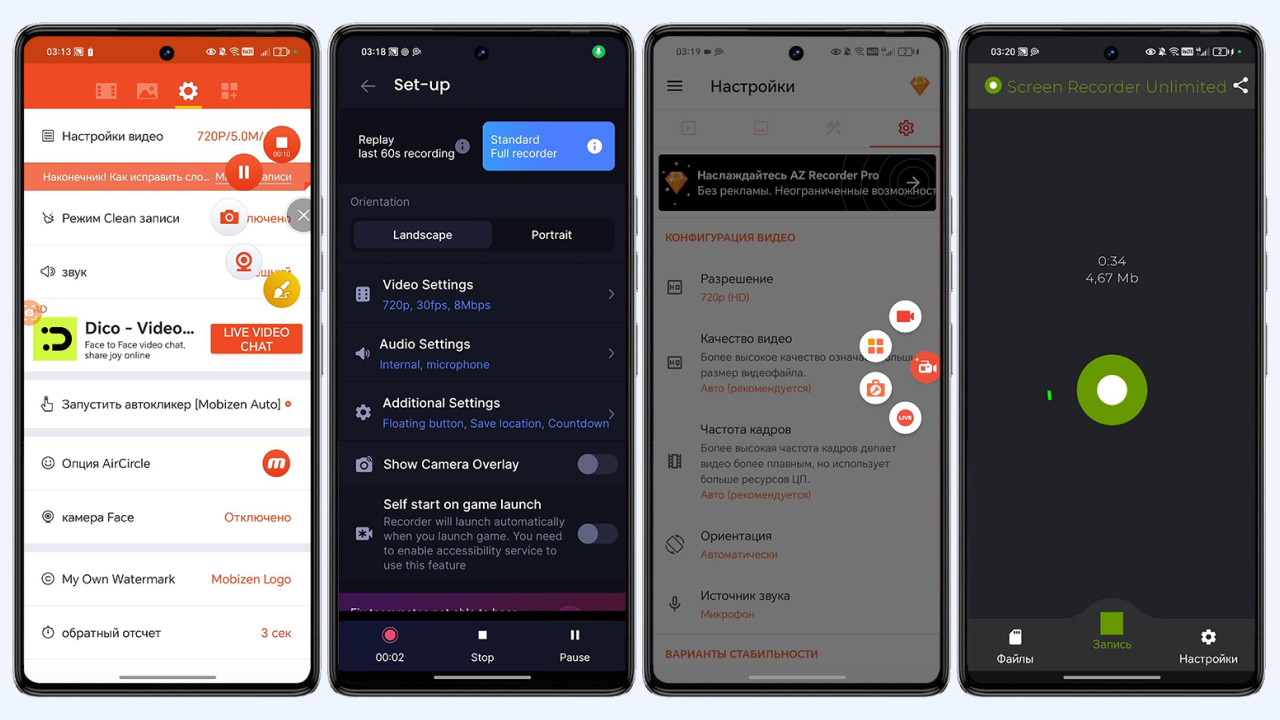
Все приложения имеют схожий с XRecorder интерфейс: круговая панель инструментов, возможность выбирать разрешение и частоту кадров при сохранении видео, включение камеры при записи.
Интерфейс большинства приложений понятный и интуитивный, что позволяет без проблем найти кнопку записи. Алгоритм работы у большинства подобных программ не отличается от всех других, включая XRecorder.
Классная функция поиска на Android, которой вы ещё не пользуетесь