Как разблокировать телефон, если забыл пароль
Защитить смартфон от посторонних можно несколькими способами: при помощи биометрических датчиков, таких как сканер отпечатков пальцев или система распознавания лиц, графического ключа, пароля или ПИН-кода. Использовать биометрические данные — быстро и удобно, но они служат лишь как дополнение к остальным трём методам. Например, при первом запуске после перезагрузки смартфон обязательно потребует ввести пароль или графический ключ, прежде чем вы сможете пользоваться сканером отпечатков. Но иногда можно попросту забыть заветную комбинацию или схему рисунка — делимся инструкцией и всеми доступными способами для двух самых популярных ОС.

Как разблокировать смартфон на Android
Если у вас смартфон на Android и вы забыли пароль, то, чтобы разблокировать устройство, придётся полностью его сбросить, с полным удалением всех данных. Это помогает повысить уровень безопасности — если кто-то посторонний постарается снять блокировку, то ему не достанется информация со смартфона. Это актуально для всех современных устройств, но если нужно разблокировать старый гаджет на базе Android 5.0 (Lollipop) и ниже, существует альтернативный путь.
Если устройство на базе Android 5.0 (Lollipop) и ниже:
- Проверьте подключение к мобильному интернету или Wi-Fi через шторку уведомлений — обычно она открывается даже на заблокированном устройстве. Доступ к сети — обязательное условие.
- Введите любой пароль или графический ключ пять раз. После этого нажмите на надпись на экране «Забыли пароль?».
- В появившемся окне введите логин и пароль от учётной записи Google, к которой привязан смартфон.
Если же на ваше устройство установлен Android 6.0 и выше, единственный способ восстановления доступа — полный сброс всех настроек и контента. Есть два варианта, как именно активировать внутреннюю очистку гаджета.
Если устройство на базе Android 6.0 (Marshmallow) или новее:
Для устройств с более свежей версией ОС альтернатив нет, единственный вариант — полный сброс устройства. Для этого необходимо:
- Полностью выключите устройство. Для этого зажмите клавишу питания на несколько секунд и подтвердите выключение во всплывающем окне, если оно появится.
- Активируйте режим системного меню (Recovery). Одновременно зажмите и удерживайте на 5–15 секунд кнопку питания и одну из клавиш громкости — в большинстве случаев это кнопка снижения громкости, но на некоторых устройствах комбинация может отличаться. Например, в случае Samsung Galaxy Note8 нужно зажать кнопки питания, увеличения громкости и Bixby. Точную информацию вы сможете найти в инструкции к вашей модели устройства или на тематических форумах. Не отпускайте кнопки до тех пор, пока на экране не появится логотип производителя.
- В открывшемся меню найдите строку со словами Reset, Recovery или Wipe data. Переключайтесь по строкам при помощи кнопок громкости, они отвечают за вертикальную навигацию. По клику на одну из этих строк устройство будет сброшено до заводских настроек в течение нескольких минут.
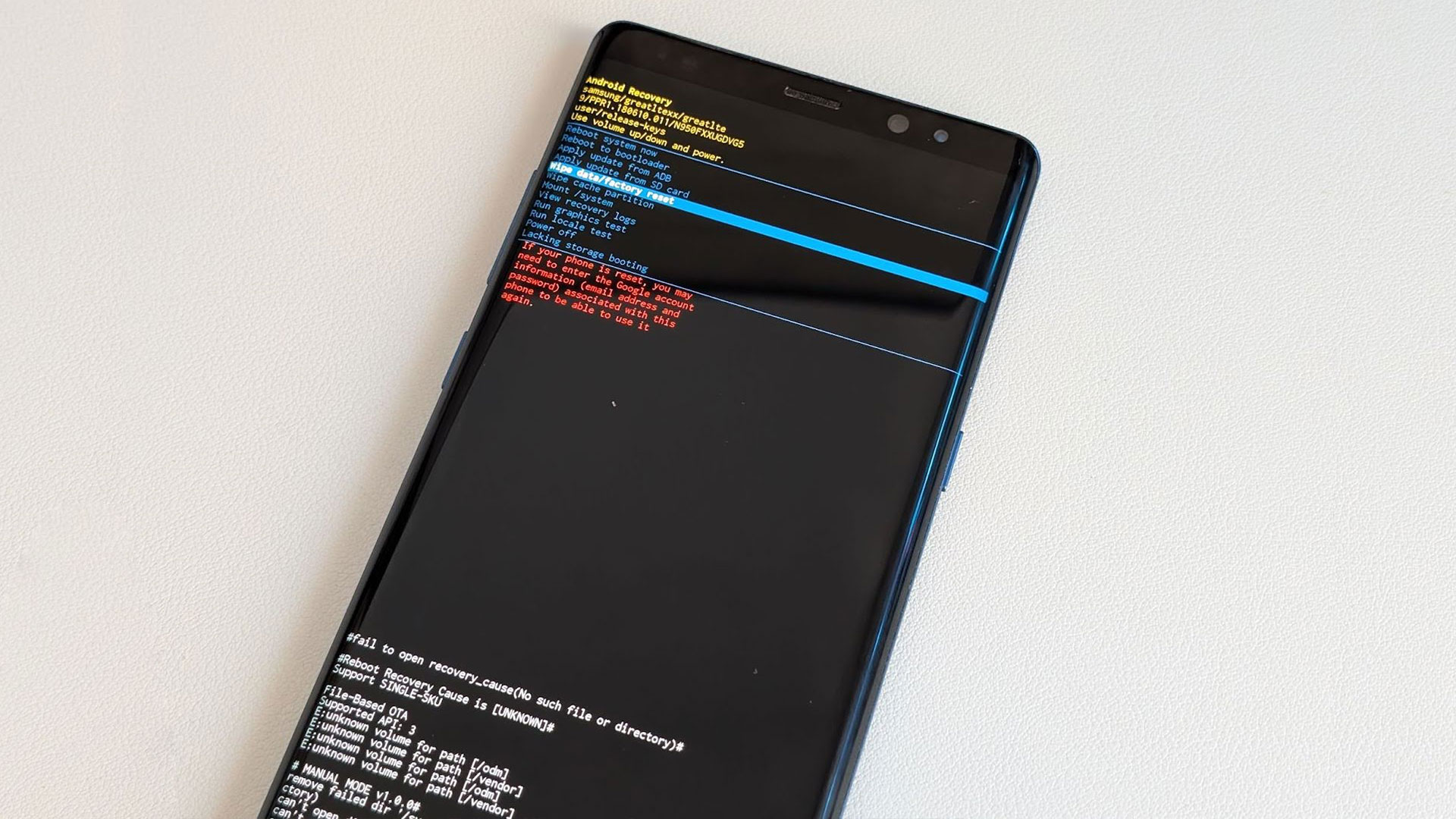
Так выглядит меню Recovery на Galaxy Note8.
После перезагрузки с гаджета будут удалены все данные, включая контакты, фото, видео, приложения, а также будут сброшены все настройки. Устройство можно будет заново активировать и настроить.
Сброс через Find My Device
Активировать сброс устройства также можно при помощи официального сервиса Google под названием Find My Device.
- Используйте любое другое доступное устройство с подключением к интернету.
- Зайдите в браузер и перейдите по ссылке, используя свой Google-аккаунт, привязанный к заблокированному гаджету.
- На странице поиска выберите из списка заблокированное устройство и пункт «Сбросить настройки устройства», подтвердите действие.
Теперь устройство можно заново активировать и настроить, используя данные для входа в Google-аккаунт и другие учётные записи.
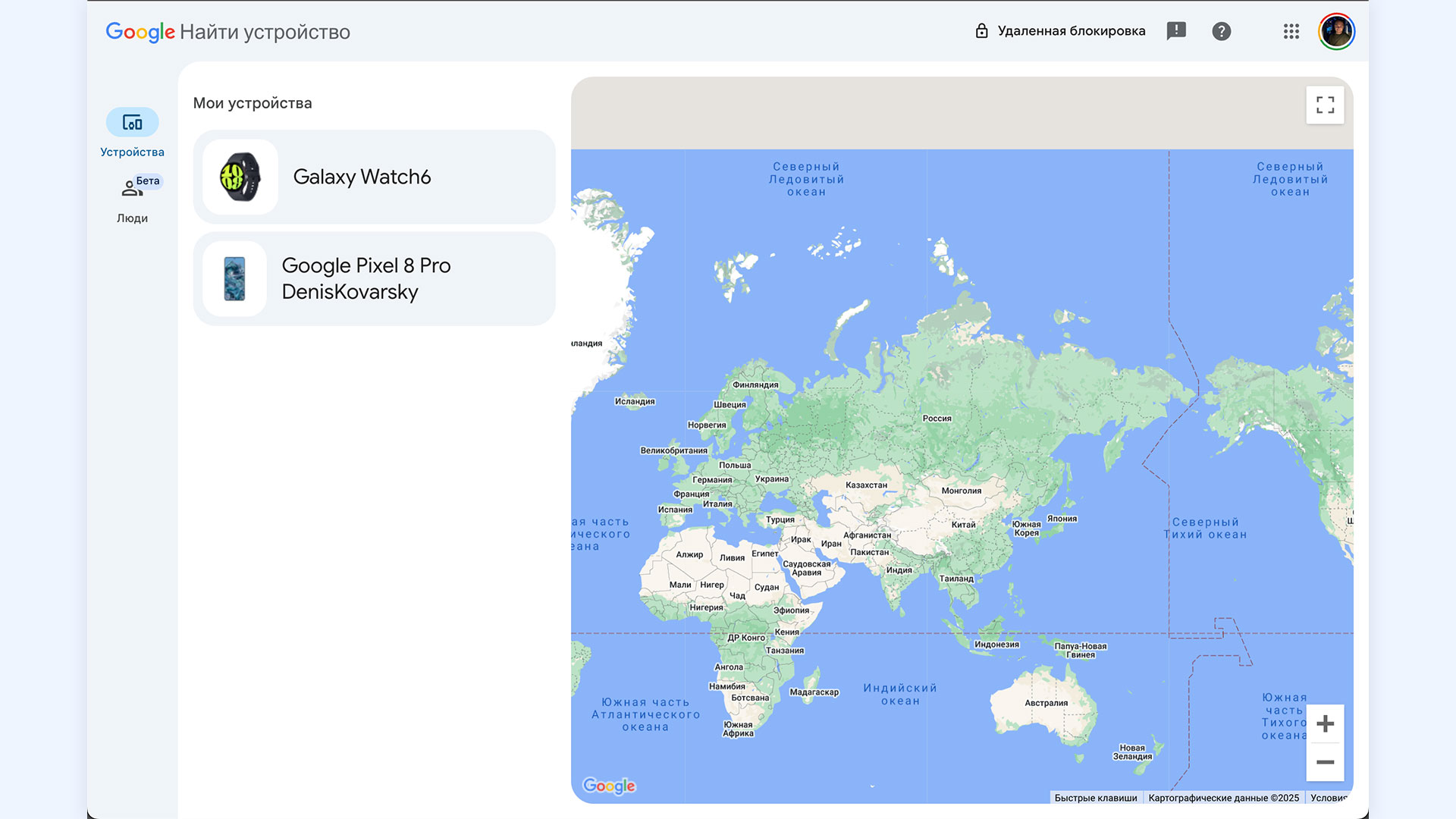
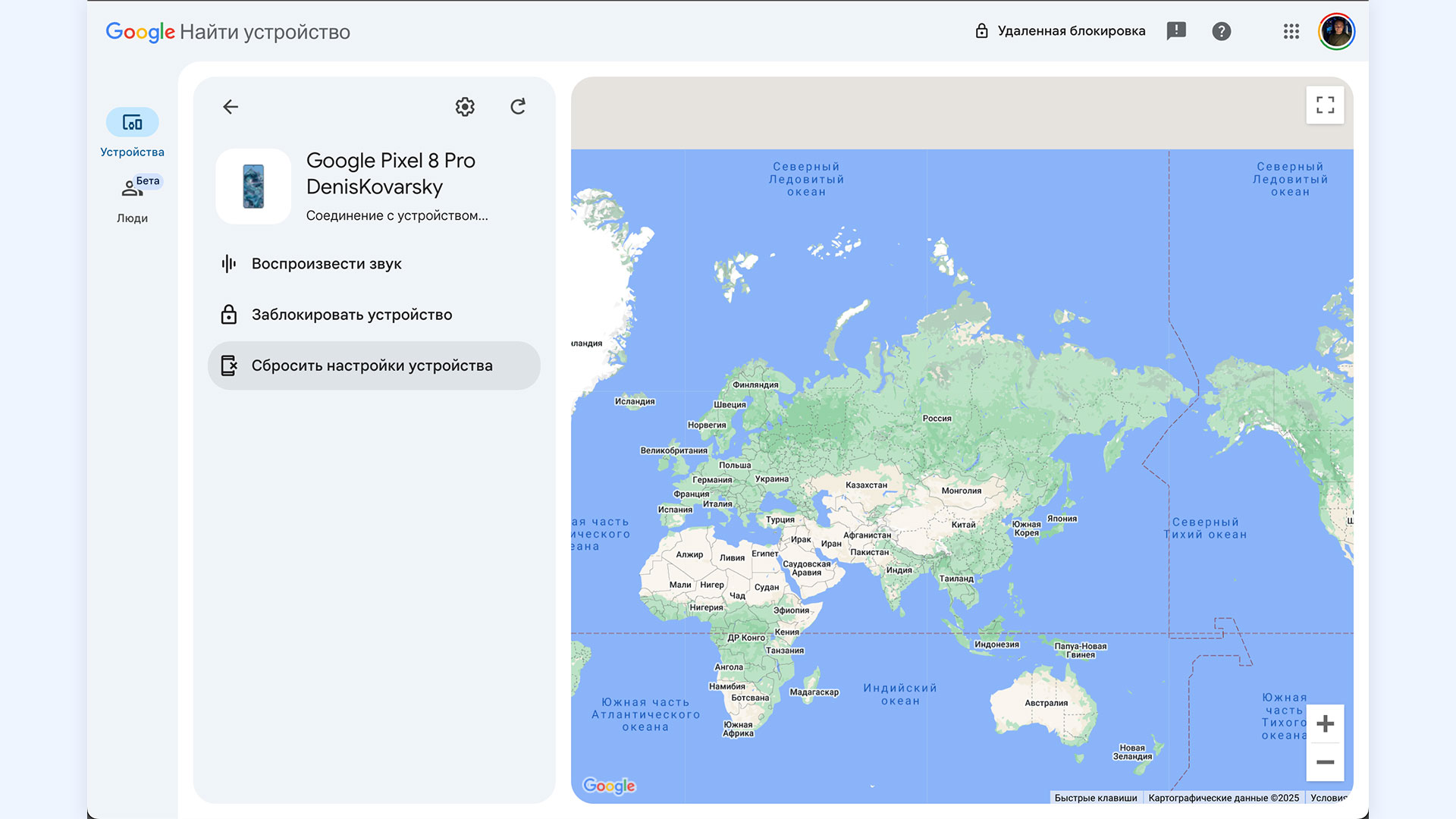
Как разблокировать iPhone
На iPhone, как и в случае с устройствами на базе Android, существует несколько способов сброса пароля, и они отличаются в зависимости от версии ОС и даже от модели. Главное — помнить, что по результатам сброса на смартфоне не останется данных, приложений, а восстановить их можно лишь при помощи резервной копии (если она была заранее активирована и сохранена).
Разблокировка при помощи iTunes
Для того, чтобы разблокировать iPhone этим способом, вам потребуется компьютер с установленным приложением iTunes. Если эта программа у вас не установлена, то перед началом сброса скачайте и установите её.
Если устройство на базе iOS 15.2 и ниже:
- Выключите устройство, на iPhone 8 и более поздних моделях для этого необходимо нажать и удерживать кнопку «домой» и кнопку выключения сбоку одновременно, до появления ползунка «выключить» на экране. Если же у вас iPhone X или новее (без кнопки «домой») нажмите и удерживайте кнопку уменьшения громкости и боковую кнопку, ожидая появление ползунка «выключить».
- Подключите кабель к компьютеру Mac или ПК с Windows. Затем подключите кабель к iPhone и сразу нажмите и удерживайте боковую кнопку. Не отпускайте ее.
- Продолжайте удерживать кнопку до появления окна восстановления системы. Только после этого её можно отпускать.
- iTunes на экране компьютера предложит восстановить или обновить смартфон, выбирайте восстановление. Если у вас сохранена резервная копия устройства, программа предложит восстановить данные. Если нет — сбросит смартфон до заводских настроек.
Как выполнить сброс iPhone при помощи компьютера Mac
Откройте приложение Finder и найдите свой iPhone на боковой панели в разделе «Места». При необходимости выберите «Доверять» на компьютере. Когда появится предложение выполнить восстановление или обновление, выберите «Восстановить».
На компьютере с Windows
Откройте приложение «устройства Apple» и выберите свой iPhone на боковой панели. При необходимости выберите «Доверять» на компьютере. Затем выберите «Основные». Если у вас есть резервная копия, выберите «Восстановить из резервной копии» и следуйте инструкциям на экране. Если у вас нет резервной копии, выберите «Восстановить» и следуйте инструкциям на экране.
Если устройство на базе iOS 17 или новее:
- На экране блокировки устройства пробуйте вводить код-пароль до тех пор, пока на экране не появится сообщение о том, что устройство недоступно и вам не будет предложено повторить попытку позже.
- Когда в нижнем правом углу экрана появится сообщение «Забыли код‑пароль?», нажмите на него.
- На экране защитной блокировки выберите «Начать сброс», чтобы подтвердить действие.
- Введите пароль аккаунта Apple, чтобы выйти из него на устройстве.
- Выберите «Стереть», чтобы окончательно удалить все свои данные и настройки с устройства. Если вы используете карту eSIM, вы также можете выбрать один из вариантов: оставить eSIM и стереть данные либо удалить eSIM и стереть данные.
- Когда устройство перезапустится, следуйте указаниям на экране, чтобы снова настроить его, восстановить данные и настройки из резервной копии, а также установить новый код-пароль.
Если устройство на базе iOS 17 или новее и вы недавно меняли пароль (функция сброса доступна в течение 72 часов):
- На экране блокировки устройства пробуйте вводить код-пароль до тех пор, пока на экране не появится сообщение о том, что устройство недоступно и вам не будет предложено повторить попытку позже.
- Когда сможете, нажмите «Забыли код‑пароль?» в нижнем правом углу экрана.
- Нажмите «Попробовать сброс код‑пароля».
- Введите старый код‑пароль, а затем следуйте указаниям на экране, чтобы установить новый код‑пароль.
Что такое менеджеры паролей, и зачем ими пользоваться