Как измерить FPS в играх
Чтобы понять, достаточно ли производительности вашего ПК для игр, проверьте, какое количество кадров в секунду (FPS, от англ. Frames Per Second) он обеспечивает в тех проектах, в которые вы играете. Для одиночных игр комфортным показателем считается планка в 60 FPS — в таком случае геймплей будет восприниматься плавным. В этом материале рассказываем, как измерить FPS в играх.

Счётчик FPS в Steam
Клиент Steam предлагает встроенный счётчик кадров без необходимости устанавливать сторонний софт. Он доступен во всех играх, запущенных через клиент, и минимально нагружает систему.
Для активации откройте настройки Steam, перейдите в раздел «В игре» и найдите пункт «Счётчик кадров в секунду». Выберите одно из четырёх положений на экране. Дополнительно можете включить опцию «Высокий контраст» — тогда цифры будут отображаться ярким зелёным цветом и будут заметнее. После сохранения настроек при запуске игр через Steam в указанном месте появится счётчик FPS.
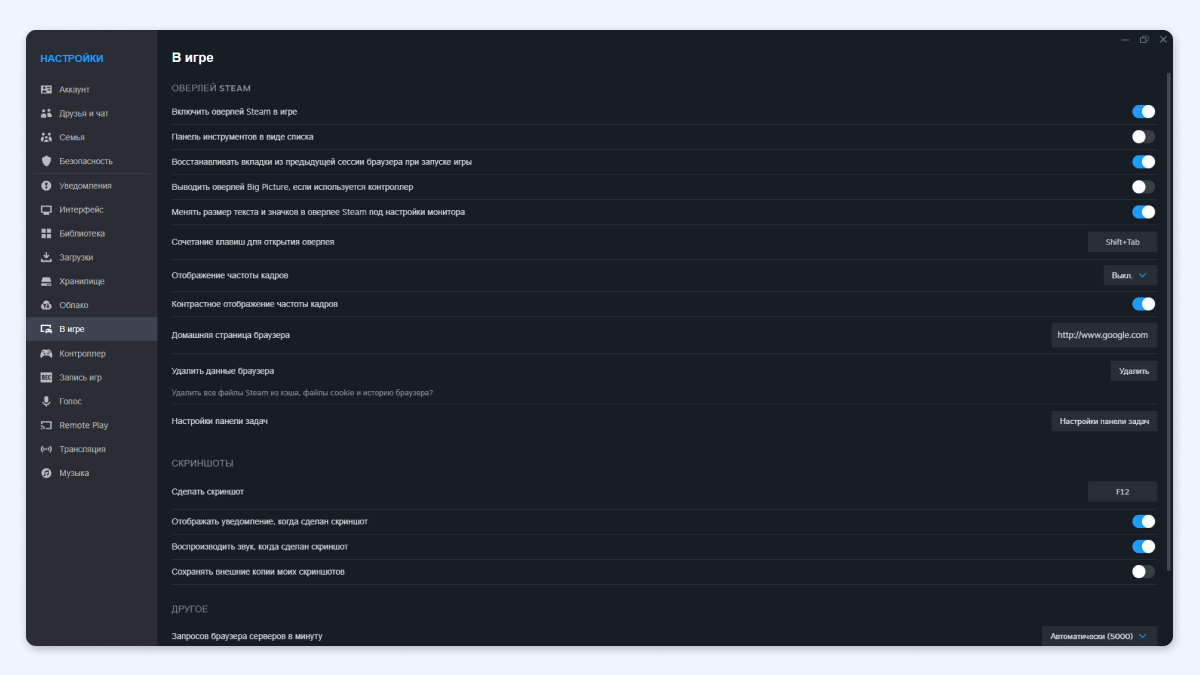
Это удобный инструмент для того, чтобы быстро оценить базовые показатели. Однако, если вы хотите получить более детальный отчёт, то обратите внимание на другие утилиты.
RivaTuner Statistics Server
RivaTuner Statistics Server (RTSS) — популярная утилита для мониторинга производительности игр, устанавливается вместе с MSI Afterburner. RTSS позволяет не только отображать FPS, но и узнать нагрузку на процессор и видеокарту, температуру компонентов, время кадра, показатели минимального и среднего FPS, энергопотребление компонентов и другие сведения.
Чтобы включить отображение FPS, откройте RTSS и переведите выключатель в пункте Show On-Screen Display в положение ON. Затем включите On-Screen Display Support.
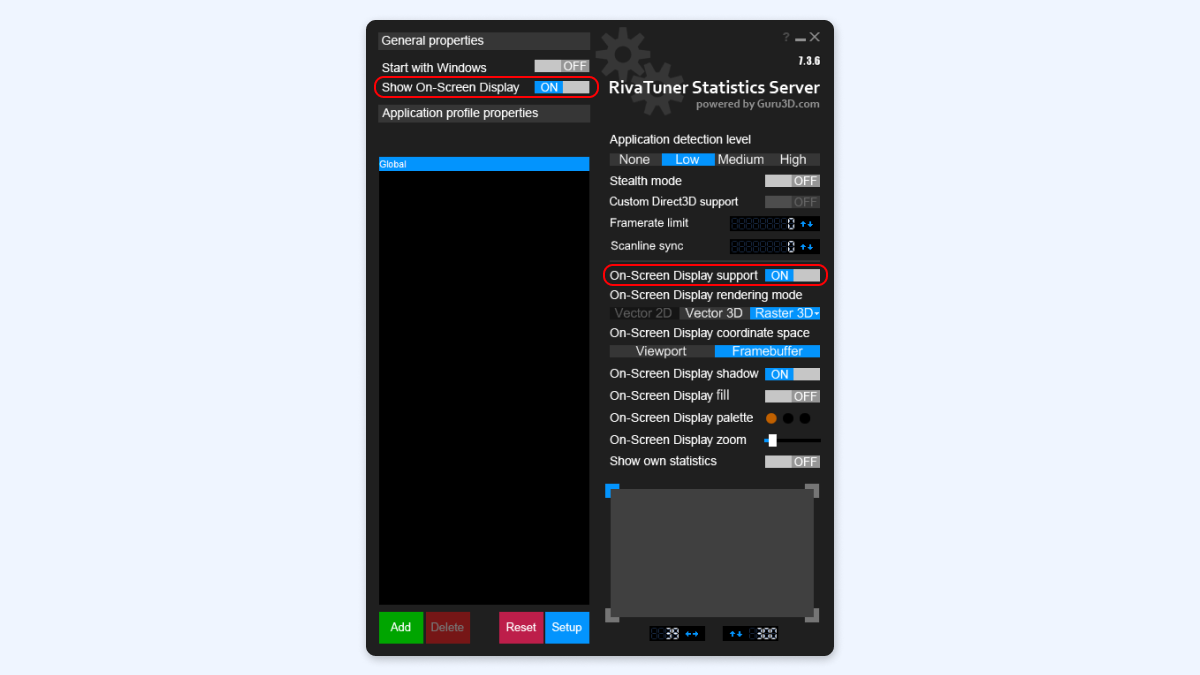
Далее откройте настройки программы — голубая клавиша Setup. Перейдите в раздел Плагины, дважды нажмите на HotkeyHandler.dll и назначьте удобную клавишу для включения и отключения оверлея (пункты Показать и Спрятать ОЭД). Если у вас клавиатура с цифровым блоком, удобно назначить активацию и деактивацию например на Num+ или Num-.
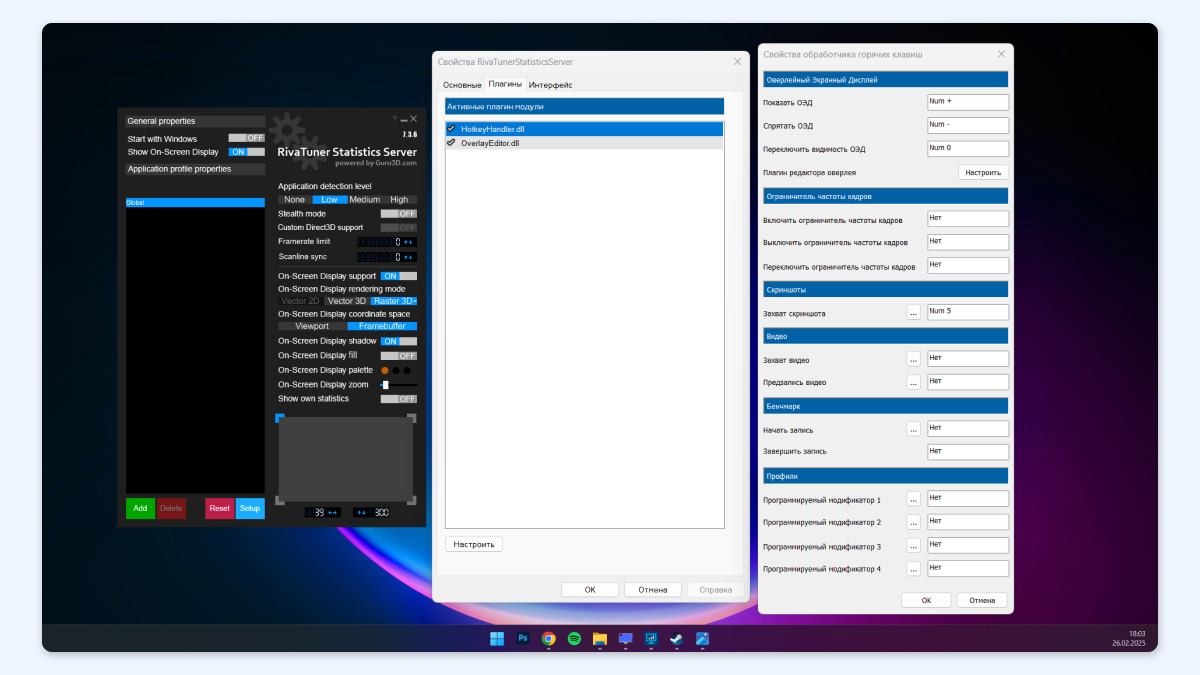
Затем запустите MSI Afterburner, откройте настройки и перейдите в раздел «Мониторинг» (Monitoring). Там выберите, какие показатели хотите видеть, и нажмите на галочку слева от этой метрики. Затем нажмите «Показывать в ОЭД» для каждого из параметров, который хотите выводить на экран во время игры.
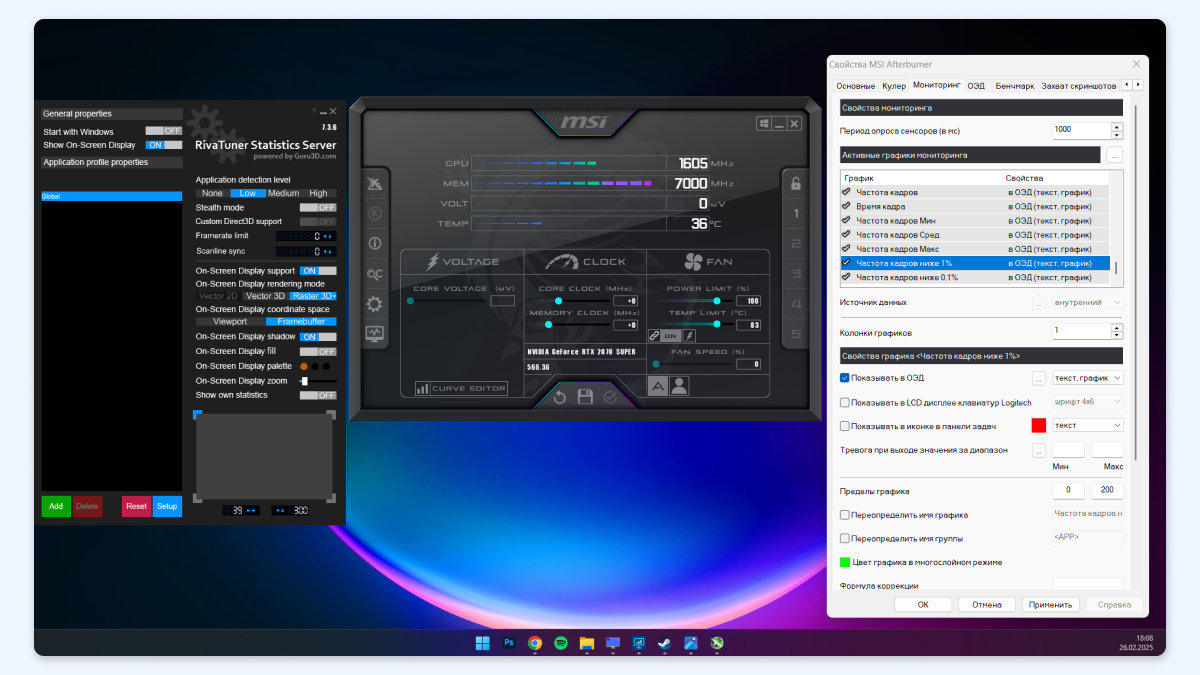
Теперь выбранные метрики будут отображаться в играх. Однако учитывайте, что в некоторых играх она может не работать, — чаще всего это происходит в сетевых соревновательных проектах вроде CS2 или Bodycam из-за того, что встроенный античит ошибочно её блокирует.
Xbox Game Bar
Xbox Game Bar — встроенный инструмент Windows 10 и 11, предназначенный для записи геймплея, съёмки скриншотов и мониторинга производительности. Его преимущество в том, что он работает в большинстве игр и не требует дополнительной установки.
Для включения счётчика FPS нажмите Win + G, чтобы открыть Xbox Game Bar. Включите опцию отображения производительности — иконка с монитором, справа от пиктограммы камеры.
Чтобы счётчик отображался, его нужно закрепить, нажав на «булавку». Что касается его возможностей, то инструмент позволяет выводить не только FPS, но и загрузку процессора, видеокарты, количество потребляемой ОЗУ и видеопамяти.
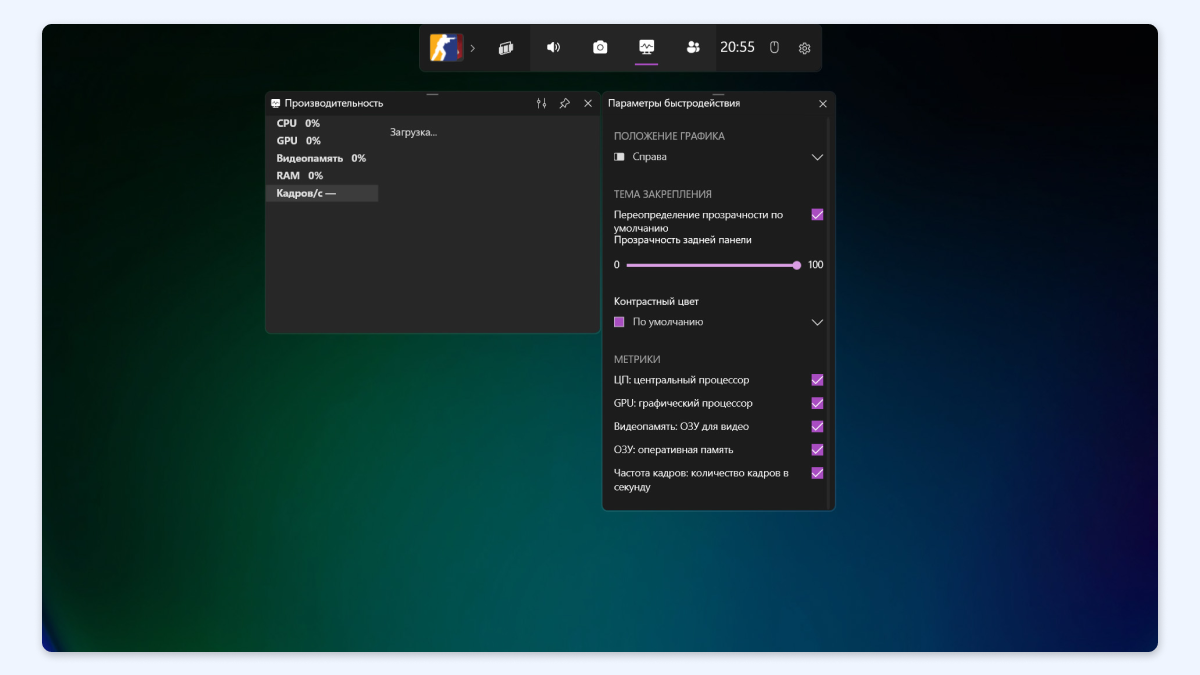
Если такой полный метрик избыточен, ненужные параметры можно отключить.
Nvidia App
Приложение Nvidia App содержит встроенный инструмент мониторинга FPS. Учтите, что для его использования требуются видеокарта Nvidia и сама программа Nvidia App. Чтобы отобразить FPS с помощью утилиты, откройте её, зайдите в настройки и включите отображение оверлея.
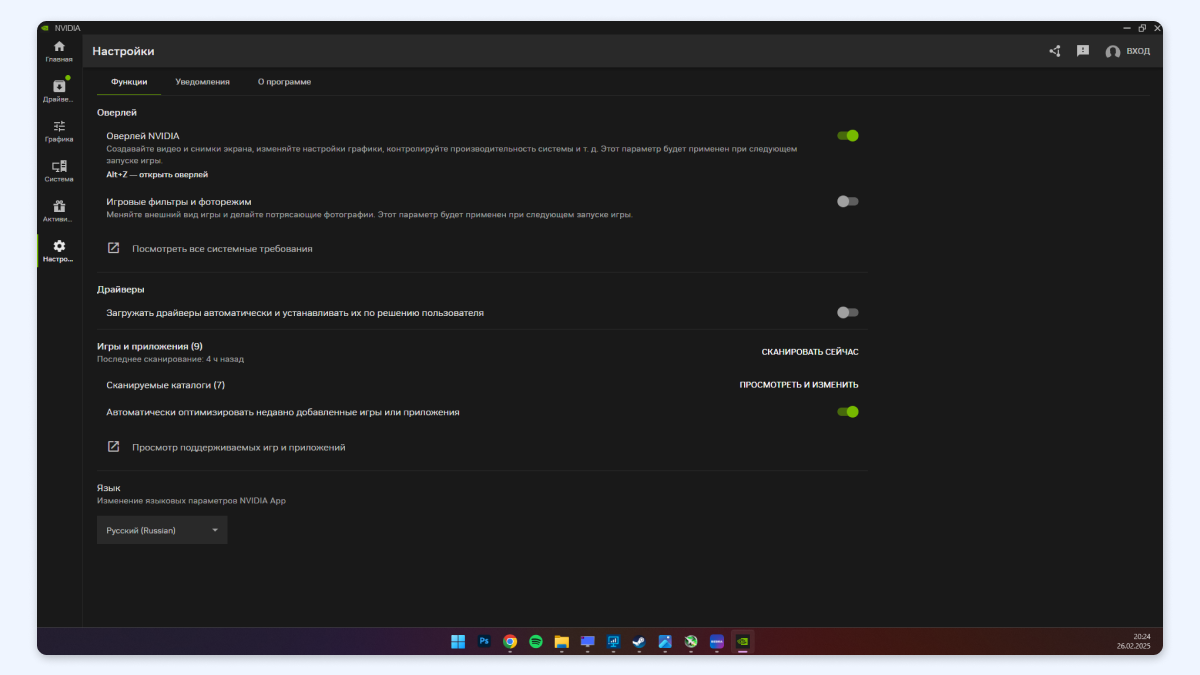
Далее одновременно нажмите Alt + Z и перейдите в пункт Статистика в левом нижнем углу экрана. Затем включите отображение статистики — Alt + R и выберите, какие данные хотите выводить на экран:
- Только FPS.
- Частоту кадров и степень загрузки CPU и GPU.
- Расширенные параметры (практически все показатели системы).
- Вручную выбрать список метрик.
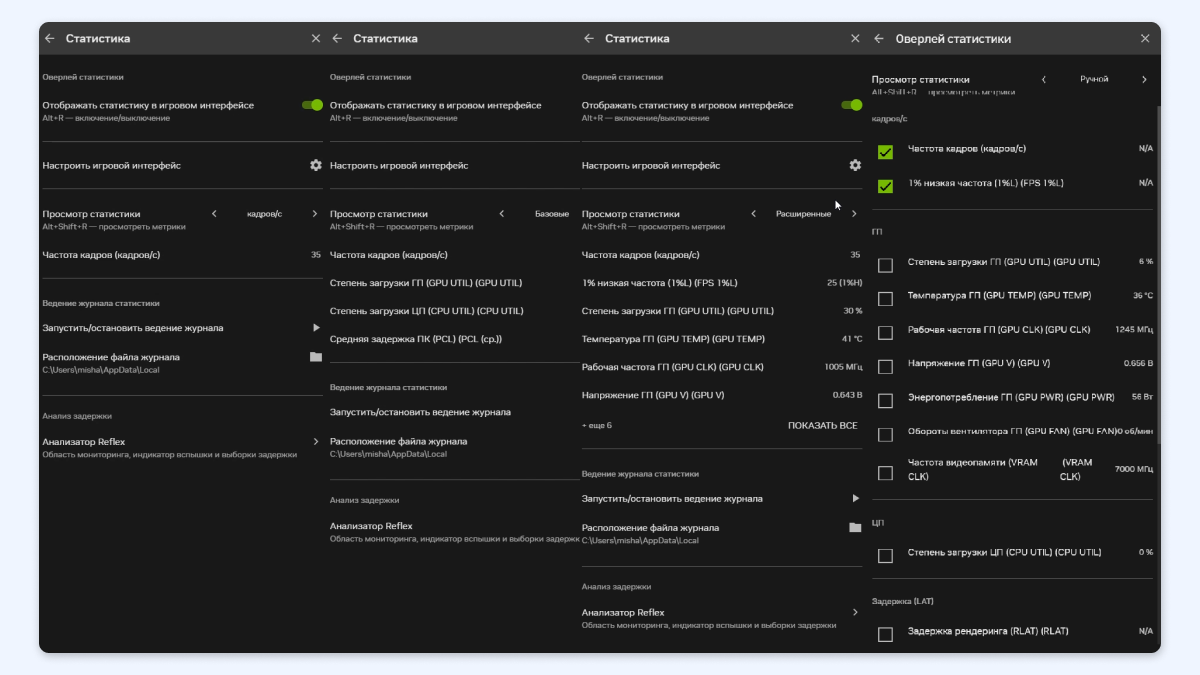
Слева направо: только FPS, базовый пресет, расширенный, ручной.
Теперь выбранные метрики будут отображаться в играх, включая CS2.
FPS Monitor
FPS Monitor — специализированная программа для мониторинга производительности в играх. Она позволяет гибко настраивать отображение параметров, включая FPS, температуру, использование памяти, загрузку процессора и видеокарты, а также другие показатели.
Откройте программу и в левом верхнем углу нажмите на «Сцены». В этом пункте перейдите в раздел «Менеджер сцен» и выберите подходящий пресет. Либо сделайте собственный, нажав в менеджере на клавишу «Создать».
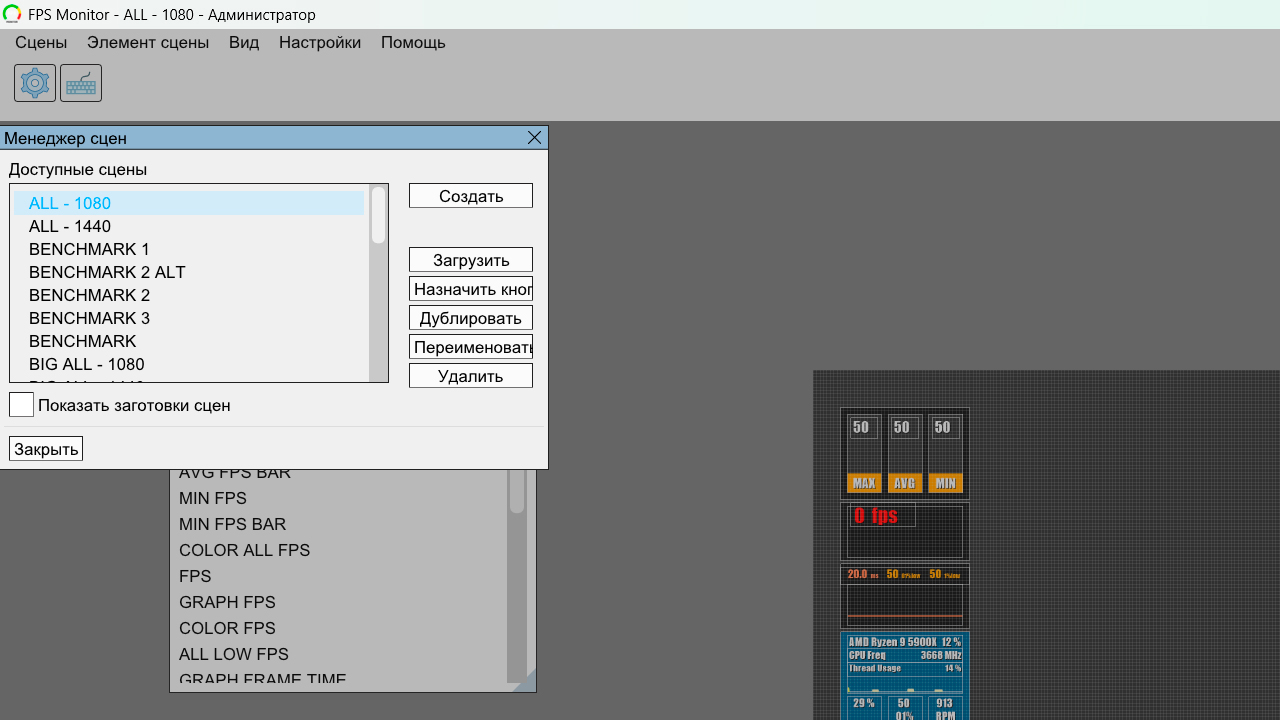
В появившемся окне отобразится базовый sysinfo2-overlay, в котором нужно добавить новые сенсоры (метрики). Их много, но в первую очередь вам понадобится показатель FPS: мгновенный, минимальный, средний, максимальный, максимальный и другие. Выбирайте на свой вкус, в зависимости от того, какие данные хотите получить — подробный или минимальный набор.
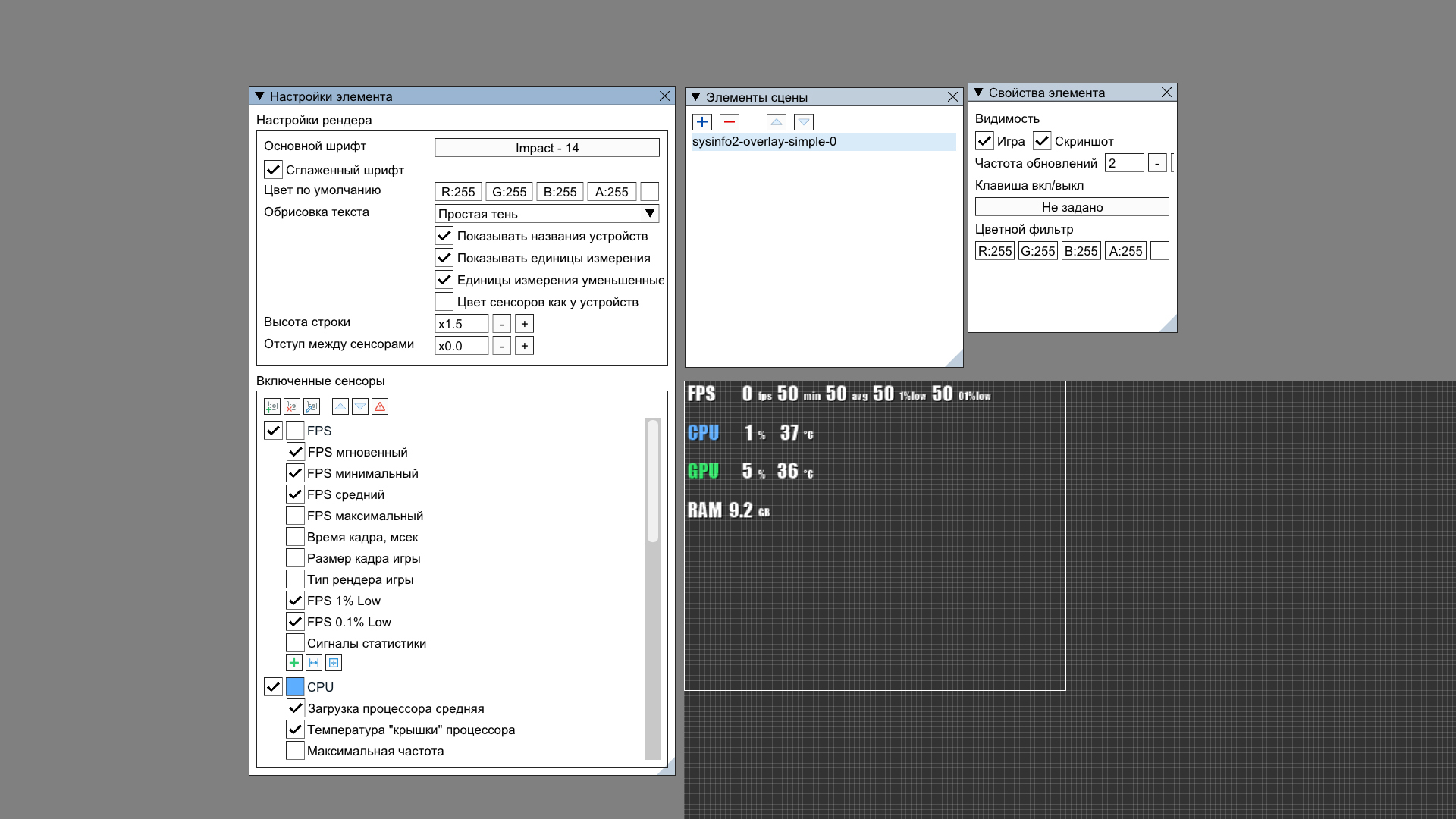
У нас платная версия, поэтому доступны все параметры.
Есть бесплатная и платная версия программы. На момент публикации платная версия стоит 350 рублей. За эту цену вы получаете больше возможностей по настройке. Но учитывайте, что программа работает не во всех играх, как и Riva Tuner.
Intel PresentMon
Intel PresentMon — новый бесплатный инструмент для анализа производительности ПК с открытым исходным кодом. Его развитием занимается компания Intel. Как и аналоги, позволяет отслеживать количество FPS и другие данные. Но несмотря на то, что это разработка Intel, софт работает и с комплектующими других производителей.
Интерфейс программы пока что доступен только на английском, но даже базовых знаний будет достаточно для настройки работы. В софте есть три предустановленных пресета: первый — базовый, во втором отображаются подробные сведения о работе видеокарты, третий отображает потребление питания видеокарты.
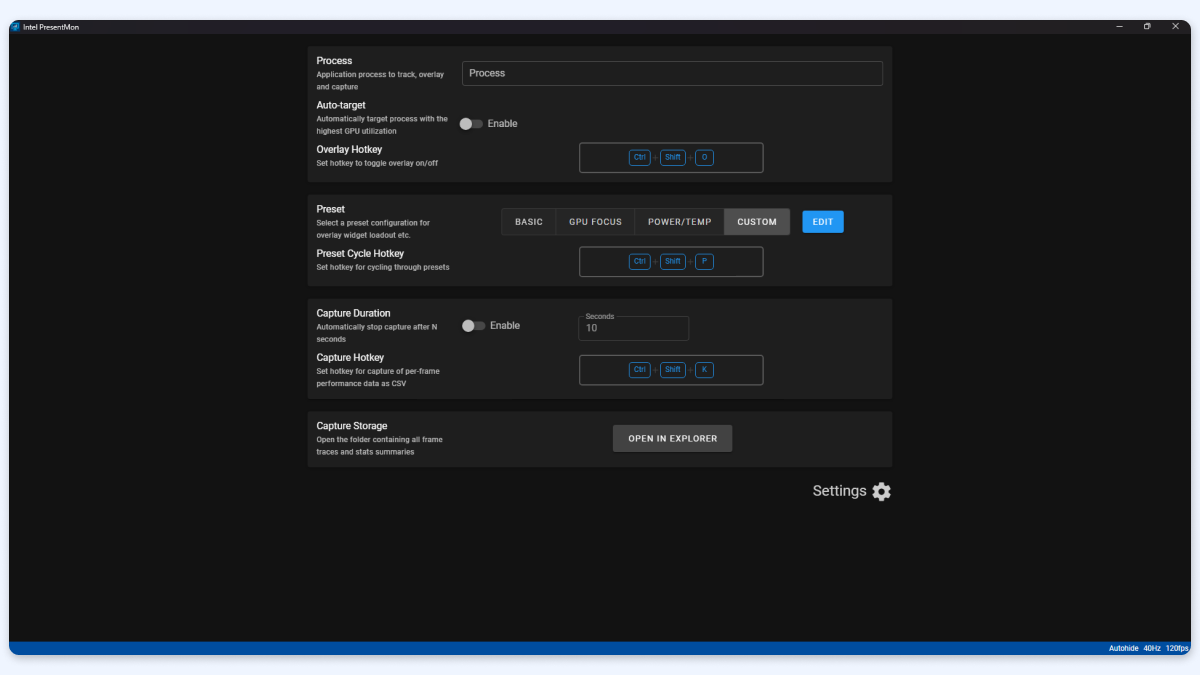
Также есть четвёртый пресет — ручной, который можете настроить по своему желанию. Список метрик отображения большой: можно показывать как числовые данные, так и графики, как минимально зафиксированные показатели, так и максимальные.
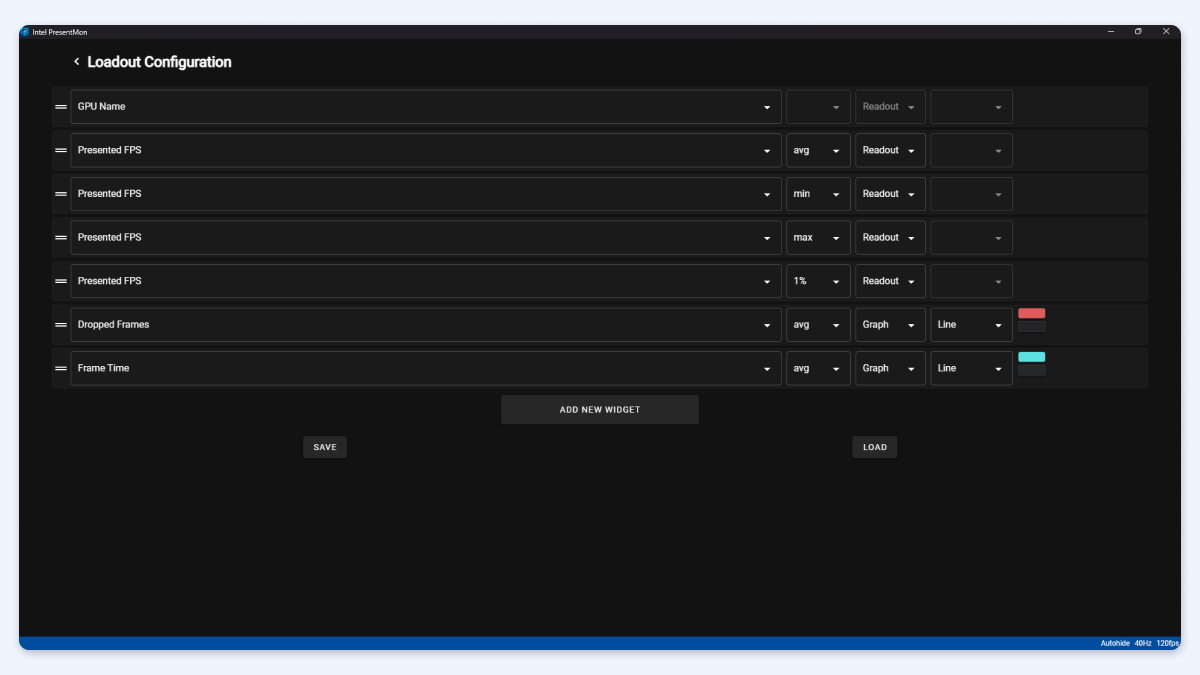
Несмотря на то что программу выпустили относительно недавно, работает она стабильно и в том числе поддерживает CS2.