Как подключить мышку к компьютеру или ноутбуку на Windows. И что делать, если не получается
В этой статье мы расскажем, как подключить проводную или беспроводную мышку к вашему устройству. И подскажем, что сделать, если по какой-то причине подключение не удалось.

Как подключить проводную мышь к компьютеру или ноутбуку
Проводные мыши обычно надёжны и не страдают обрывами соединения, потому что напрямую подключены к компьютеру. Однако провод сильно ограничивает гибкость управления, а ещё путается при переноске и со временем может потерять презентабельный вид. Современные проводные мыши подключаются по USB Type-A или Type-C. Обычно используется именно первый вариант. Для подключения потребуется всего два действия:
- Найдите USB-порт на вашем ноутбуке или системном блоке.
- Подключите в него штекер мыши и пользуйтесь устройством. Система распознает новое подключение автоматически, установка драйверов вручную не потребуется.
Отметим, что иногда можно встретить очень старые, но исправно работающие мышки с разъёмом PS/2. Этот порт сильно устарел. Подключить такую мышку можно, если у вас старый системный блок, бюджетная материнская плата в компьютере или вы готовы поискать подходящий переходник на маркетплейсах. В противном случае лучше сменить мышь на более современную.
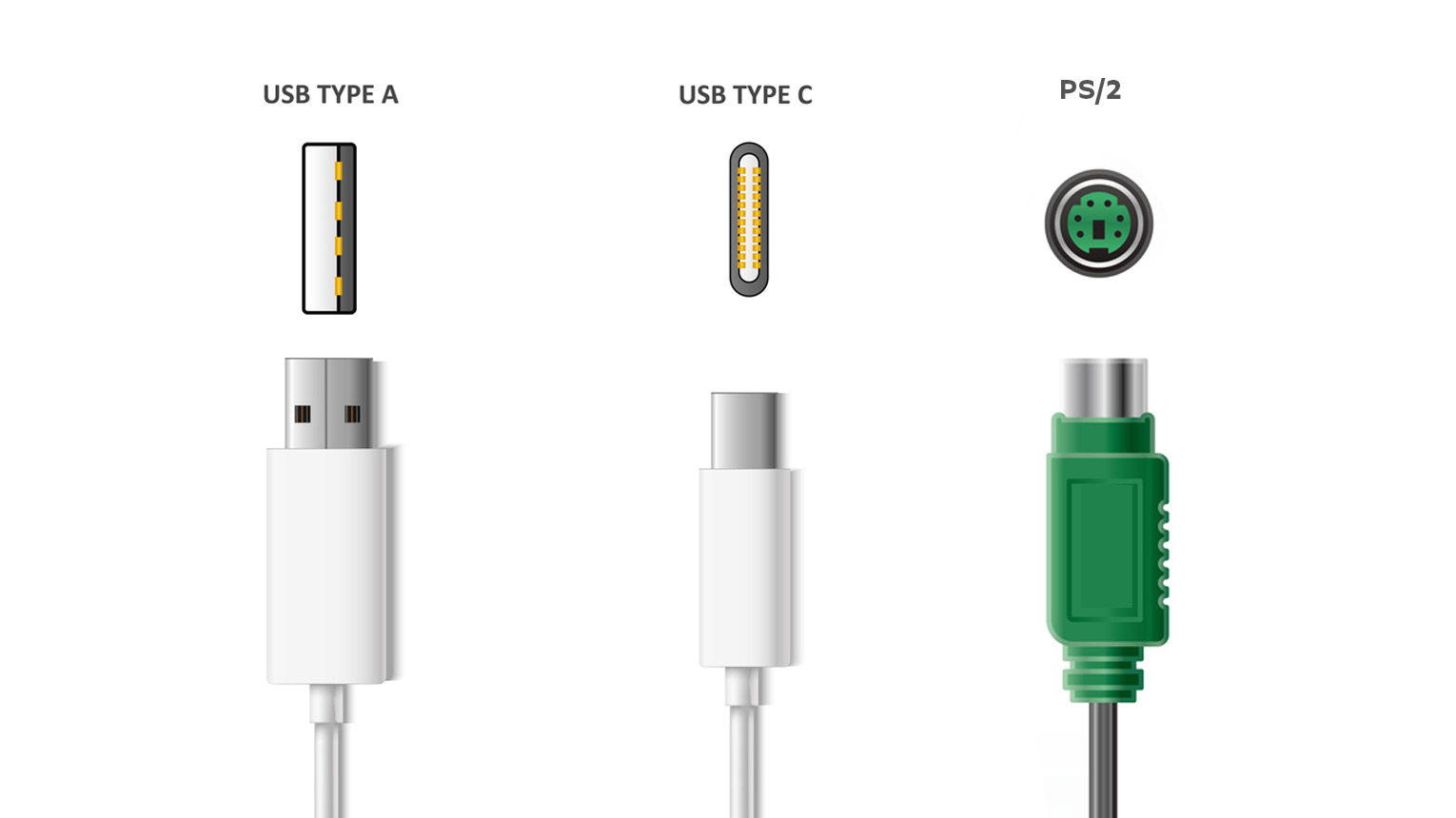
Так выглядят возможные варианты подключения проводной мыши.
Какие бывают беспроводные соединения
Беспроводные мышки обычно более удобные — провод здесь отсутствует, поэтому ограничений в свободе перемещения меньше и можно подальше отодвинуться от компьютера. Основных видов беспроводного подключения два — Bluetooth и радиоканал.
Какие существуют форматы ПК и как понять, какой вам подойдёт
Мыши с Bluetooth-подключением можно соединить не только с компьютером, но и со смартфоном, а также с планшетом на iOS или Android. А радиоканал требует подключения с помощью специального USB-модуля.

При этом у мышей с радиоканалом лучше стабильность сигнала и отзывчивость, если сравнивать их с Bluetooth-моделями.
Из-за отсутствия прямого подключения по проводу к ПК беспроводные мыши зависимы от заряда. Источники питания бывают разные:
- Встроенный аккумулятор, как в смартфонах.
- Классические сменные батарейки формата АА или ААА.
- Гибридный — мышка может работать как от подключаемого провода, так и от встроенной батареи.
Как подключить беспроводную мышь к ПК
Чтобы подключить мышь по радиоканалу, вставьте комплектный передатчик в USB-порт вашего компьютера или ноутбука. Убедитесь, что мышь заряжена или в неё вставлены батарейки, а затем включите гаджет. Обычно для этого требуется перевести в положение ON переключатель на нижней части корпуса. После этого устройство готово к работе.
Чтобы подключить мышь по Bluetooth-соединению, выполните следующие действия:
- Включите новую мышку.
- На компьютере откройте «Параметры» → «Bluetooth и устройства» → «Добавить устройство». Это можно также сделать, щёлкнув по иконке Bluetooth в панели задач. Для перемещения курсора воспользуйтесь старой мышью или тачпадом.
- В выпадающем окне выберите Bluetooth и найдите вашу новую мышку в списке устройств, доступных для подключения. Нажмите на неё.

Так выглядит меню беспроводных подключений. Здесь можно выполнить сопряжение с мышкой, поддерживающей Bluetooth.
Какой недорогой ноутбук выбрать: 5 удачных моделей до 55 000 рублей
Что делать, если мышка не подключается
Иногда случается, что по какой-то причине подключение не удалось осуществить. Либо мышка подключилась, но вскоре перестала работать. Кратко перечислим, что можно сделать:
- Для проводных моделей — проверьте, что кабель мышки не выпал из разъёма для подключения.
- Попробуйте воткнуть провод с мышкой в другой компьютер, чтобы исключить неисправность USB-порта.
- Для беспроводных моделей — замените батарейки в мышке или подключите её к розетке, если есть порт для зарядки.
- Перезагрузите устройство, если у вас беспроводная мышь с кнопкой включения.
- Перезагрузите ваш компьютер.
- Удалите старое соединение Bluetooth с беспроводной мышкой, если оно отображается в настройках, и подключитесь заново.
- Обновите драйверы вашего компьютера. Для этого откройте «Диспетчер устройств» → «Мыши» → «Обновить драйвер».