Как отключить автозагрузку программ в Windows 11
Автозапуск программ при старте компьютера может быть одновременно полезной и вредной функцией. Она запускает важный для системы софт, но иногда вместе с ними загружает лишние программы — они могут замедлить работу ПК. Рассказываем, где вы можете найти меню автозагрузки в Windows 11 и убрать оттуда «лишние» сервисы.

Про пользу и вред автоматической загрузки программ
Раньше автозагрузку чаще считали вредной — старые компьютеры не обладали высокой производительностью, и запуск целого ряда дополнительных программ мог нанести серьёзный ущерб скорости работы домашнего ПК. Сейчас даже недорогие компьютеры и ноутбуки работают достаточно быстро, чтобы не беспокоиться из-за автоматической загрузки. Проблемы начинаются лишь у самых бюджетных или уже устаревших моделей.
Польза у автоматической загрузки тоже есть. Она запускает различные драйверы, необходимые системе для корректной работы. Системные приложения часто работают в этом режиме — они стартуют одновременно с ОС Windows, и это правильно.
Однако, если вы установили на свой компьютер много рабочих и развлекательных программ, они могут частично попасть в автозагрузку и со временем повлиять на работоспособность вашего ПК. Например, будут часто обращаться к оперативной памяти, подгружать сведения из интернета, проверяя наличие обновлений, и так далее. Поэтому время от времени всё же стоит смотреть, какие именно сервисы имеют доступ к автоматической загрузке. И при необходимости убирать их оттуда.
Как режим питания в Windows влияет на производительность компьютера
Какие программы можно убрать из автоматической загрузки
Если у вас стоит пакет программ от Adobe или сервисы Microsoft Office, вы можете убрать их из автозагрузки. Обычно это сопроводительный софт, который запускается при старте системы и занимает много ресурсов, при этом работает, даже когда вы не пользуетесь этими программами.
Ещё можно отключить дополнительные сервисы, без которых система может нормально функционировать. Например, утилиты от Asus или Huawei, если они вам обычно не нужны, или панель управления Realtek. Обычно они не отнимают много ресурсов, но их отключение не должно повредить компьютеру.
Однако мы советуем оставить в автозагрузке сопроводительные приложения, которые влияют на управление ресурсами ПК или отвечают за работу аксессуаров, например программы для клавиатуры и мыши, в которой вы настроили макросы, подсветку и другие параметры. Если эти сервисы не будут запускаться вместе с системой, активировать удобные вам настройки, скорее всего, придётся вручную.
Как убрать пароль при входе в Windows 11
Как удалить программу из автозагрузки через диспетчер задач
Это простой способ, которым можно воспользоваться прямо на рабочем столе или во время использования приложений. Вот что для этого необходимо:
- Нажмите на клавиатуре Ctrl + Shift + Esc — запустится диспетчер задач. Или вызовите его нажатием сочетания клавиш Ctrl + Alt + Del, если вам так привычнее.
- Переместитесь в диспетчере на боковую вкладку «Начальная загрузка».
- Появится список включённых и отключённых программ, которые доступны в автоматической загрузке.
- Чтобы выключить программу, щёлкните по ней правой кнопкой мыши и нажмите «Отключить».

Так выглядит меню автозагрузки в диспетчере задач Windows 11.
Как удалить программу из автозагрузки через параметры системы
В Windows 11 есть меню параметров, через которое вы можете настроить разные функции компьютера и ноутбука, в том числе автоматическую загрузку программ. Сделать это можно так:
- Нажмите на клавиатуре сочетание клавиш Win + I, это откроет вкладку «Параметры».
- Переместитесь в раздел «Приложения». Он находится в боковой панели.
- Далее выберите пункт «Автозагрузка».
- Появится список программ, доступных для загрузки при входе в систему. Нажимайте на переключатели, чтобы отключить приложения, которые не должны запускаться автоматически.
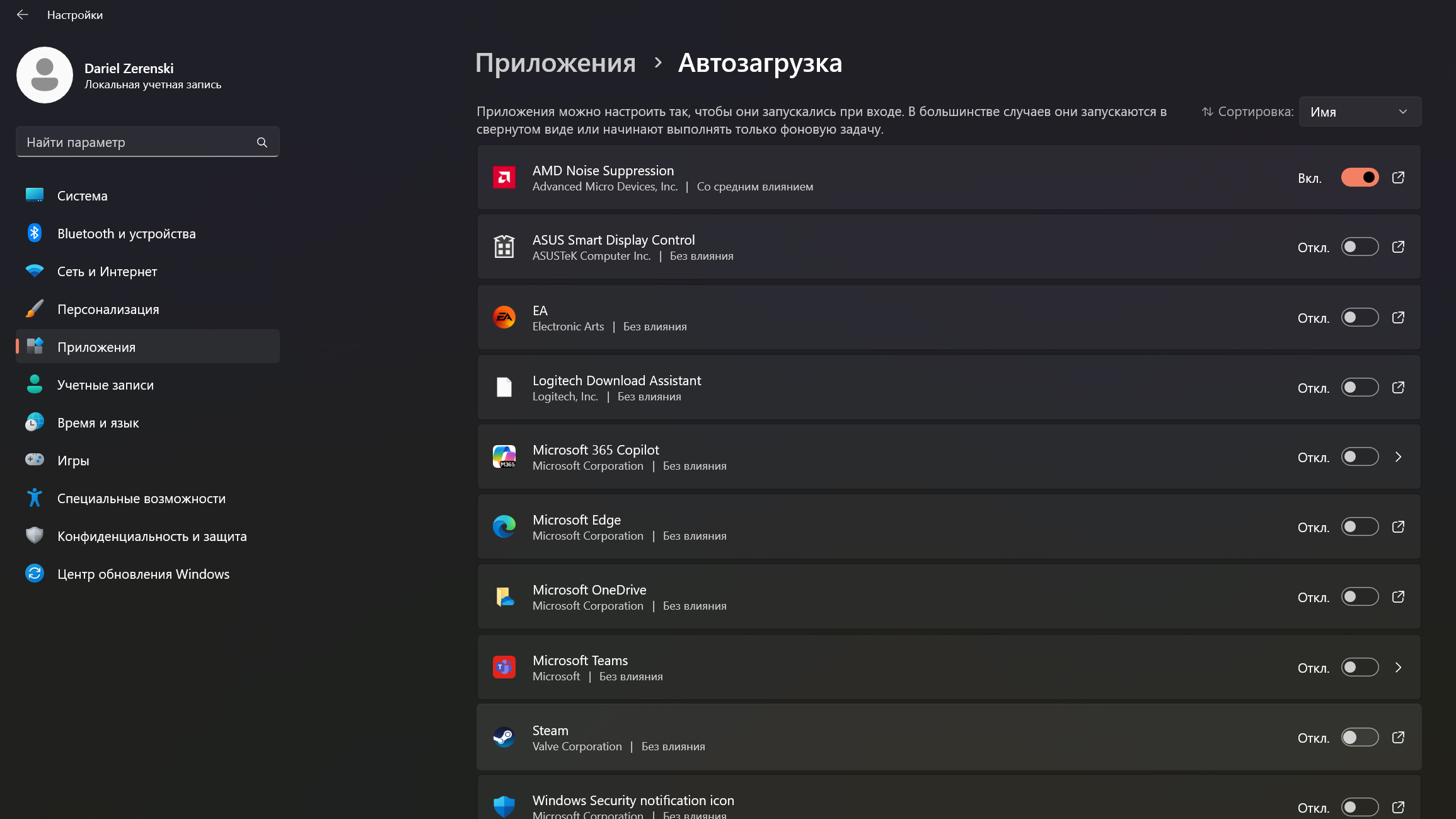
Так выглядит меню автозагрузки приложений в параметрах системы.
Через сторонний софт
Если вы используете программу для чистки реестра, управления встроенными дисками и диагностики системы, почти наверняка там есть и раздел управления автозагрузкой. Среди таких программ — популярная Auslogics BoostSpeed. Также существует утилита Autoruns от компании Microsoft, в которой много дополнительных настроек по управлению автозагрузкой, — можно удалять оттуда не только приложения, но и отдельные службы. Правда, с ними следует быть аккуратнее, чтобы случайно не отключить важный для системы процесс.
Существуют и другие способы управления автоматической загрузкой. Например, через встроенный редактор реестра или планировщик заданий. Однако это более продвинутые способы, которые подходят опытным владельцам ПК. Обычно хватает и методов, описанных в статье, чтобы удалить из автозагрузки навязчивые программы.