Как использовать один аккаунт WhatsApp на нескольких устройствах
В конце 2024 года WhatsApp остаётся самым популярным мессенджером в России. При этом некоторые функции приложения настроить не так просто, как у конкурентов. Например, могут возникнуть сложности со входом в аккаунт на нескольких телефонах или планшетах одновременно.

Ограничения WhatsApp при работе с несколькими устройствами
Если вы пользуетесь Telegram и привыкли, что можно подключиться к своему аккаунту с неограниченного количества устройств, то подход WhatsApp может вас удивить:
- Разрешено подключать не больше четырёх дополнительных устройств — на официальном сайте поддержки они называются «связанными устройствами».
- Связанные устройства принудительно отключаются от аккаунта, если основной гаджет будет вне сети больше 14 дней.
Ещё один важный нюанс — полная история сообщений на новом устройстве может быть недоступна. После привязки на него загрузятся чаты с основного смартфона, но история сообщений может оказаться неполной. Обычно это касается самых активных и долгих переписок — в таких случаях самые старые сообщения могут не загрузиться.
Это связано с тем, что, в отличие от того же Telegram, в WhatsApp все сообщения зашифрованы двусторонним сквозным шифрованием и не хранятся на серверах сервиса.
Как подключить аккаунт WhatsApp на дополнительном смартфоне или планшете
Шаг 1. Скачайте приложение WhatsApp на второй гаджет и запустите его. При первом запуске подтвердите запросы на предоставление разрешений. Это не относится напрямую к работе одного аккаунта на нескольких устройствах, но без этого программа не будет работать нормально.
Шаг 2. Выберите подключение в качестве дополнительного устройства. На экране, на котором приложение предложит ввести номер телефона, нажмите на три точки в верхнем правом углу и выберите пункт «Привязать в качестве вспомогательного устройства» — после этого на экране появится QR-код.
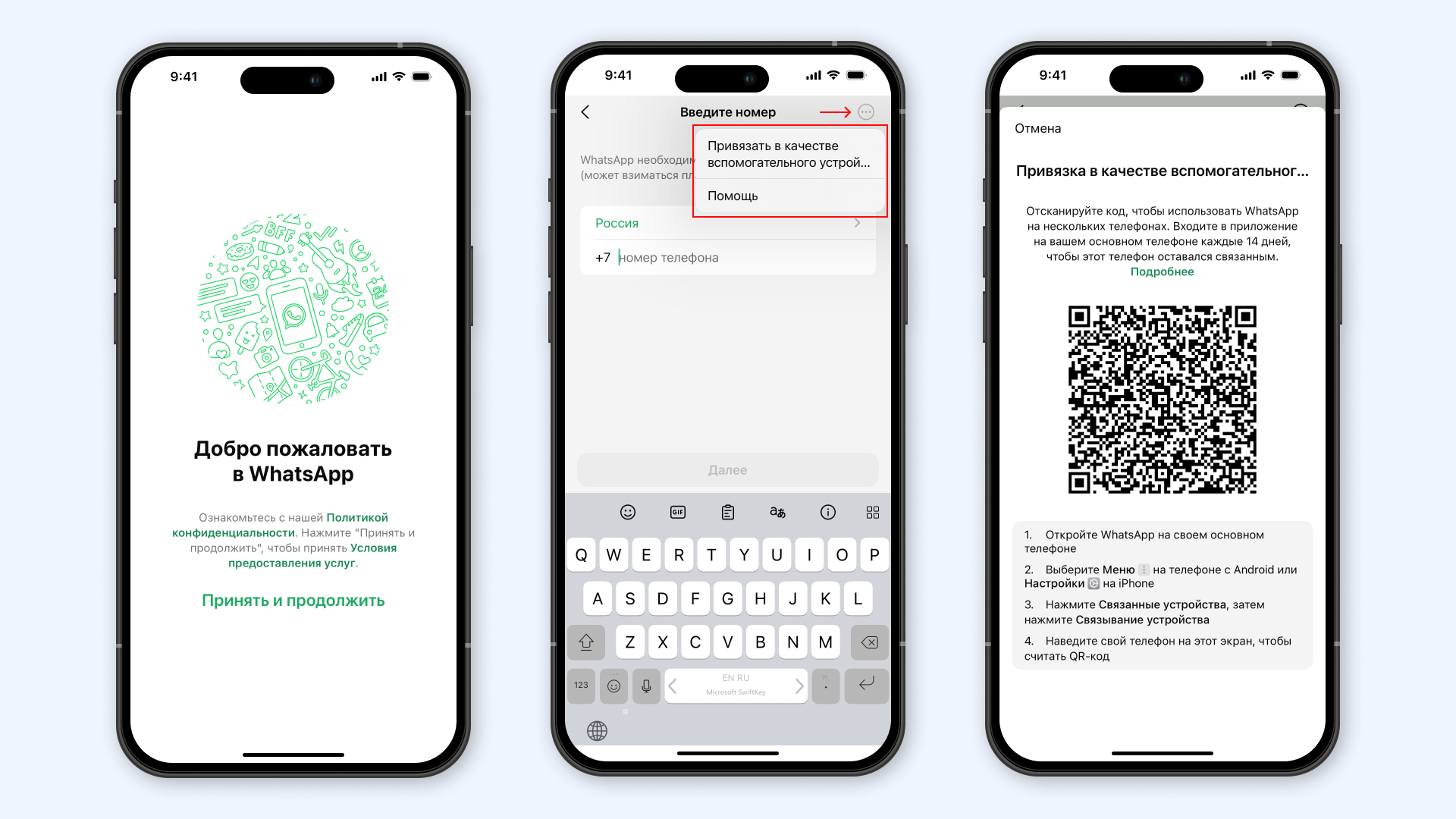
На Android и iPhone этот этап выглядит одинаково
Шаг 3. Подтвердите привязку. Откройте WhatsApp на основном смартфоне и нажмите на три точки в правом верхнем углу экрана, если у вас Android, либо выберите раздел «Настройки» в правом нижнем углу, если у вас iPhone. В открывшемся меню выберите пункт «Связанные устройства», нажмите на кнопку «Связывание устройства», дайте разрешение на использование камеры, если появится такой запрос, и наведите камеру на QR-код на новом смартфоне.
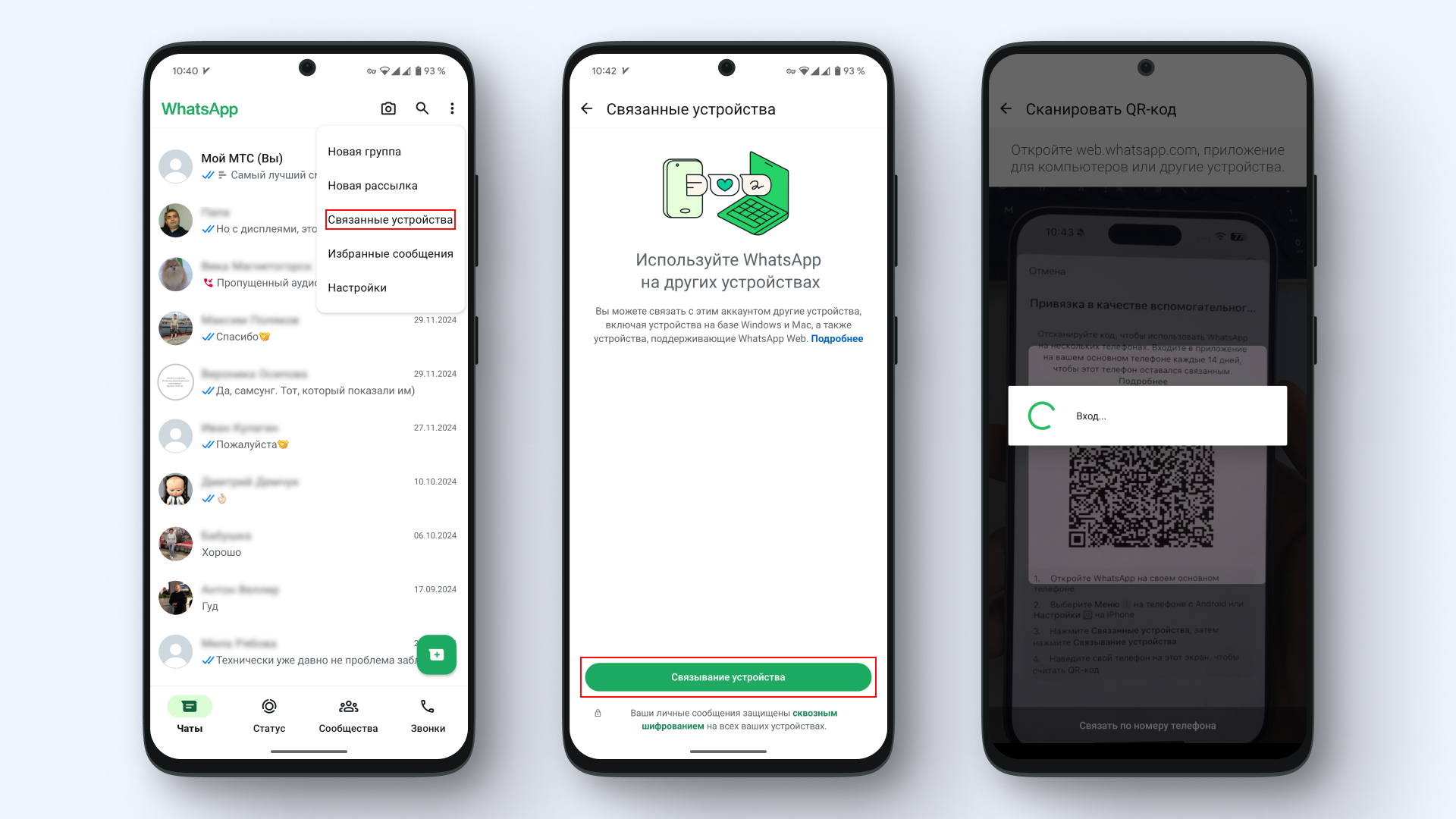
Подключить новые устройства к аккаунту WhatsApp сложнее, чем в Telegram, но причина этому — более строгое отношение к приватности переписок
После этого можно пользоваться WhatsApp на новом устройстве. Само приложение, интерфейс и возможности будут точно такими же, как и на основном. Единственное отличие: с дополнительного гаджета не получится подключать новые, для этого снова потребуется основной смартфон.
Как зайти со своего аккаунта WhatsApp на ПК или ноутбуке
Кроме мобильных устройств WhatsApp доступен на ПК c Windows и компьютерах Apple. Для этого достаточно скачать клиент мессенджера для вашей платформы с официального сайта и запустить скачанный файл. После запуска приложение сразу покажет QR-код для привязки, который нужно считать с вашего смартфона с основным аккаунтом WhatsApp, — процесс такой же, как в третьем шаге инструкции для смартфонов.
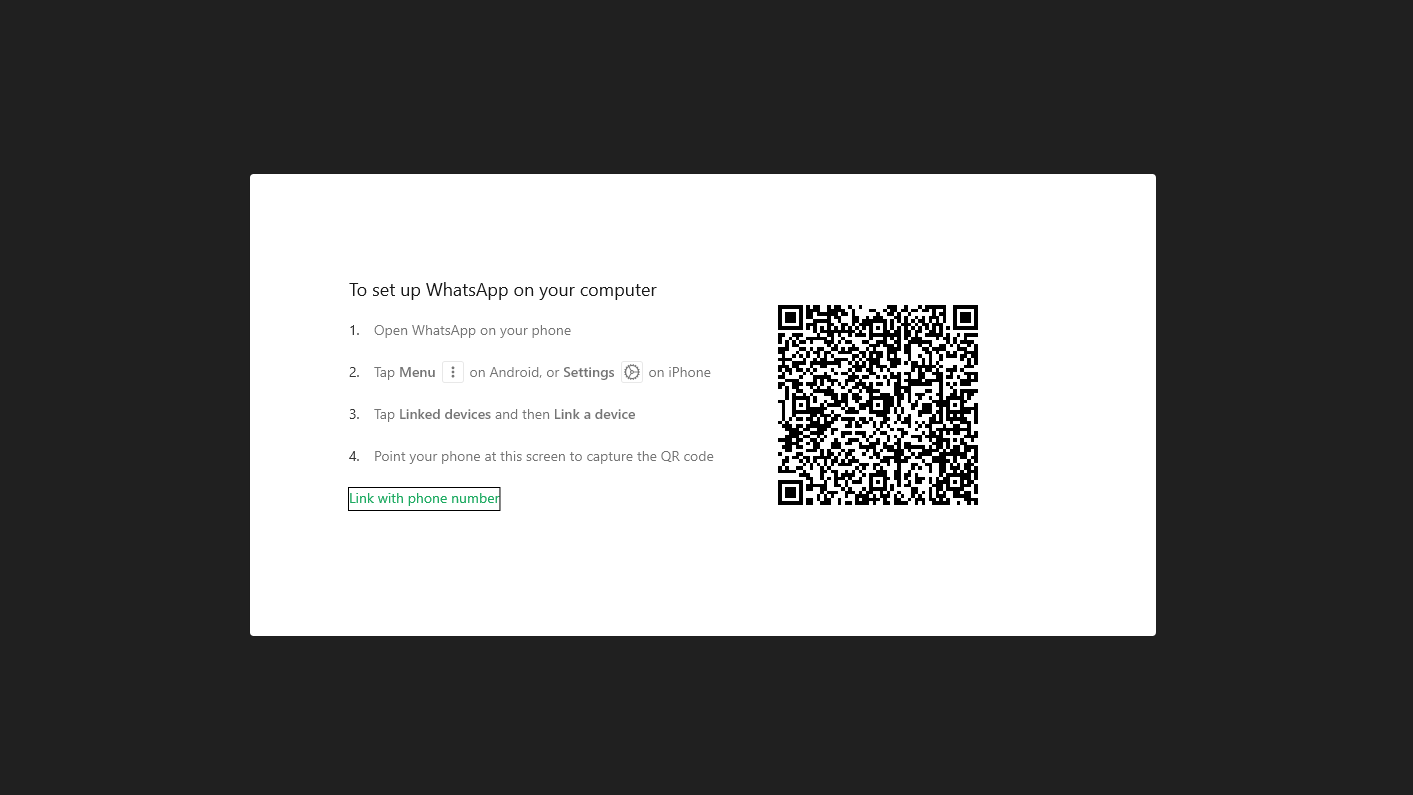
Приложения для ПК, Mac и веб-версия тоже подключаются через QR-код
Альтернативный вариант использовать WhatsApp на компьютере — зайти через браузер на страницу web.whatsapp.com. На ней тоже достаточно отсканировать QR-код со смартфона с основным аккаунтом и можно начинать общение.