Как очистить кэш браузера и зачем это делать
Если браузер на вашем компьютере или смартфоне начал тормозить, а какие-то сайты перестали нормально работать или не открываются вовсе, не торопитесь запускать антивирус. Скорее всего, проблема лежит на поверхности: достаточно очистить кэш приложения. Диплом айтишника для этого не понадобится: рассказываем, как решить проблему за пару минут.

Что такое кэш, и зачем его очищать
Кэшем называют сохранённую на компьютере информацию о посещённых интернет-страницах. Когда вы открываете какой-либо сайт, часть его содержимого записывается на накопитель вашего устройства. Обычно это элементы, которые почти никогда не меняются, например заголовок или логотип сайта.
При обновлении страницы браузер просто загрузит их из кэша, а не будет заново скачивать из интернета. Благодаря этому после первого посещения сайт будет загружаться быстрее.
Также в кэше хранятся куки (англ. cookie, дословно — «печенье») — служебная информация о вашем взаимодействии с сайтом:
- данные о логине и пароле, чтобы не приходилось каждый раз при входе на сайт вводить их заново;
- информация о персональных настройках на этом ресурсе, например, что вы предпочитаете использовать тёмную тему;
- сведения и статистика о том, как вы пользовались сайтом, которые помогают его владельцам понять, как можно его улучшить и выявить неудачные решения;
- уникальный ID, по которому сервер сайта запоминает ваше устройство, и другая служебная информация.
Чтобы такие файлы не забили весь диск, их общий объём ограничен настройками браузера. Как правило, под них выделяется не больше 1 ГБ.
Когда место заканчивается или кэшированная информация обновляется на самом сайте, старые файлы автоматически удаляются, чтобы освободить место для новых. Большой объём кэша может замедлить работу браузера — конкретные значения зависят от общей производительности вашего ПК или смартфона, скорости накопителя, на котором хранится кэш, и так далее. Кроме того, иногда могут возникать ошибки и конфликты с файлами куки — между куки от разных сайтов или разными версиями от одного. Из-за этого, например, может перестать загружаться визуальное оформление каких-то сайтов.
Проблема решается с помощью очистки кэша. Можно и не дожидаться, пока начнутся какие-нибудь проблемы, и делать это профилактически.
Что нужно сделать, чтобы очистить кэш
Очистить кэш можно несколькими способами. Выбирайте тот, который больше понравится или просто покажется более удобным. Все они одинаково эффективны и различаются только порядком действий.
Через настройки браузера
Это самый универсальный способ: он работает и на компьютерах, и на мобильных устройствах. Для начала зайдите в настройки браузера. В версии для Windows для этого используется иконка с тремя точками, три полоски или значок шестерёнки в верхнем или нижнем правом углу экрана.
Далее в зависимости от приложения найдите пункт меню, отвечающий за очистку:
- В Google Chrome: «Конфиденциальность и безопасность» — «Очистить историю».
- В «Яндекс Браузере»: «Системные» — «Очистить историю».
- В Microsoft Edge: «Конфиденциальность, поиск и службы» — «Удалить данные о просмотре веб-страниц сейчас».
- В Mozilla Firefox: «Приватность и защита» — «Куки и данные сайтов» — «Удалить данные».
- В Opera: «Конфиденциальность и безопасность» — «Очистить историю посещений».
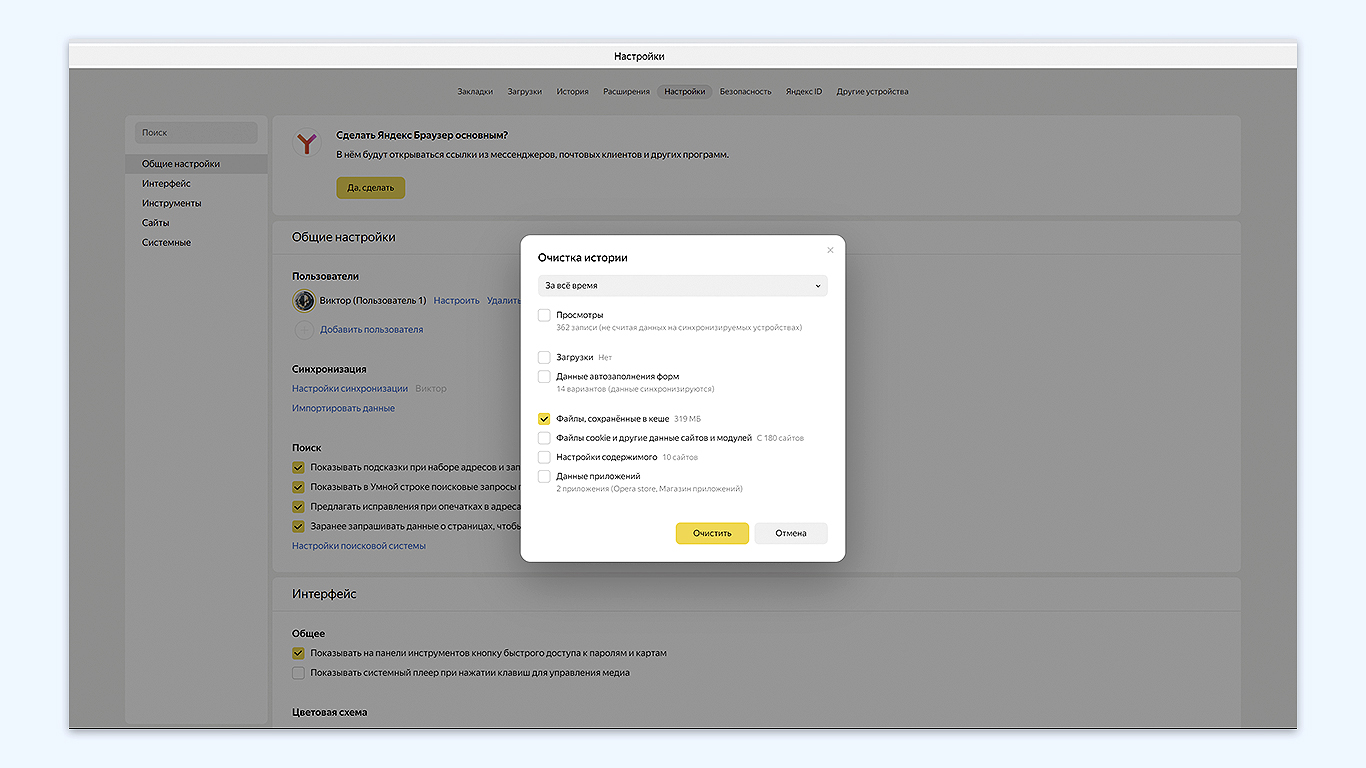
Браузеры дают возможность выбрать, какие данные удалить из кэша. Учитывайте, что после удаления куки потребуется заново авторизоваться на сайтах
На Android принцип тот же: зайдите в настройки браузера и найдите подходящий пункт меню. Его название может немного отличаться, но суть от этого не меняется. Ищите по ключевым словам «Конфиденциальность», «Приватность» или «Данные просмотра сети».
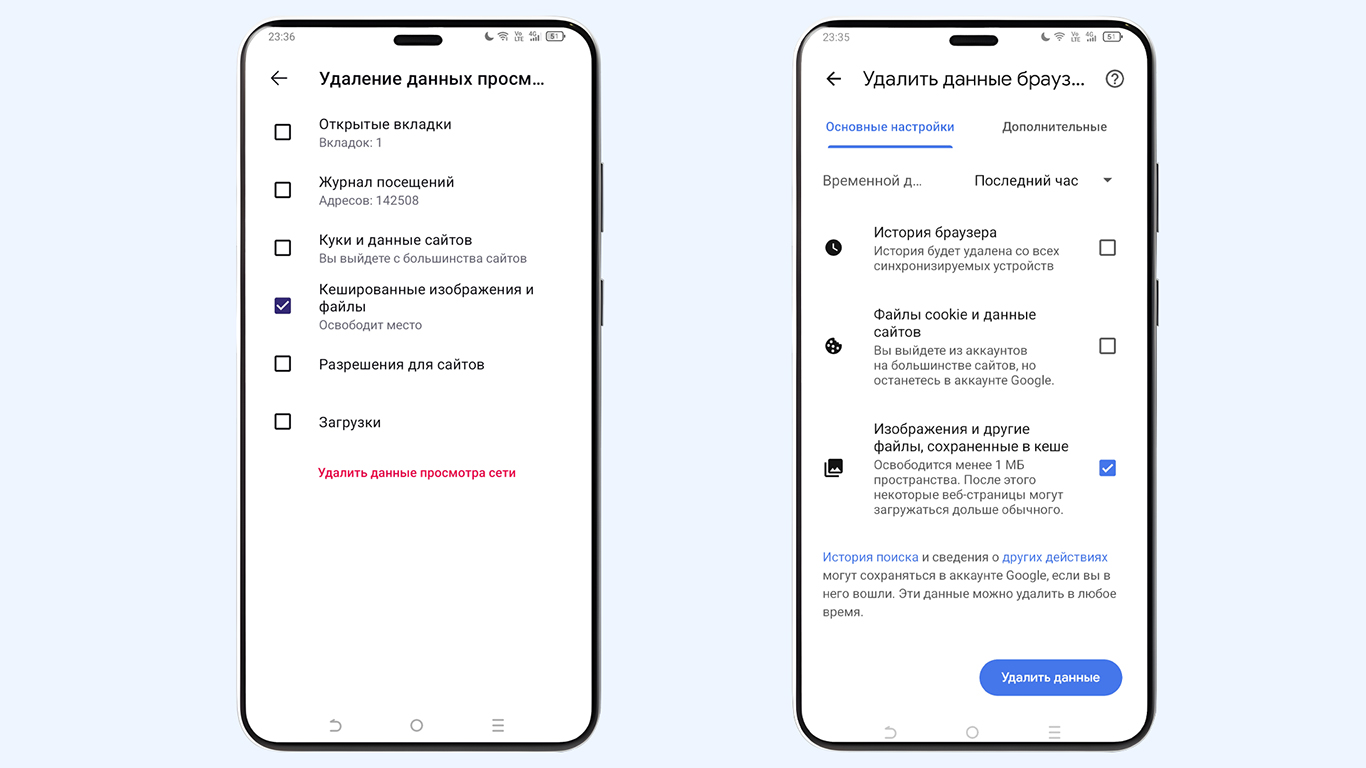
Слева — настройки для мобильной версии Mozilla Firefox, справа — для Google Chrome. Всё так же, как и в Windows: выбираем нужные пункты и нажимаем кнопку «Удалить»
С помощью горячих клавиш
Это быстрый метод, который работает во всех популярных браузерах для ПК и ноутбуков: Google Chrome, Mozilla Firefox, Opera, Microsoft Edge, «Яндекс Браузере» и других.
Просто запустите приложение и на любой странице поочерёдно нажмите, не отпуская, клавиши Ctrl, Shift и Delete. На компьютерах Apple вместо Ctrl используйте кнопку Command. После этого на экране появится почти такое же меню, что и при ручной настройке. Теперь можно отпустить клавиши и выбрать, что нужно очистить.
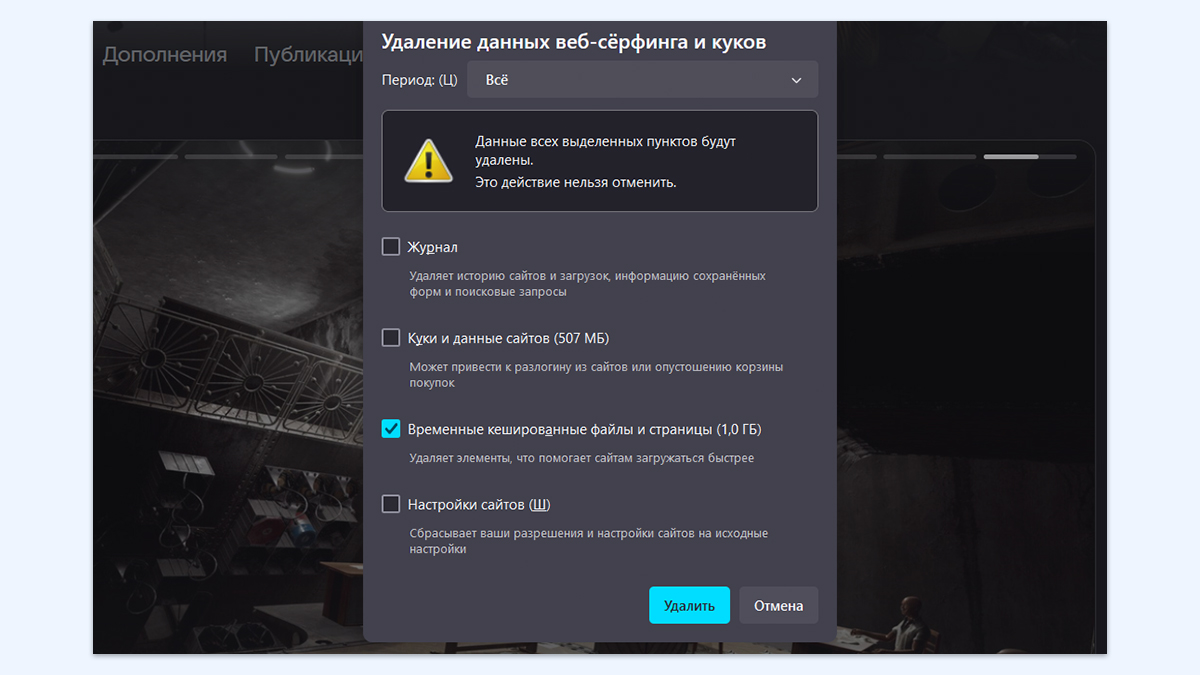
Сочетание клавиш для очистки кэша — одинаковое для всех популярных браузеров
Минус у такого решения тоже есть: сочетание клавиш придётся запомнить и не путать с другими. Например, нажав по ошибке Ctrl + Shift + Esc, вы вместо очистки кэша запустите диспетчер задач. Это не навредит компьютеру, но может сбить с толку. А если у вас был выделен какой-то файл на рабочем столе, то случайное нажатие Shift + Delete (например, если не «дожали» Ctrl) удалит его в обход корзины — без возможности восстановления.
Установите расширение для браузера
Расширения — это мини-приложения, которые добавляют в браузер новые функции. Например, возможность скачивать музыку и видео из соцсетей или очистку кэша. Найти необходимое расширение можно в магазине приложений для вашего браузера. Вот несколько подходящих:
- Для Google Chrome, Microsoft Edge и «Яндекс браузера» — «Мастер очистки».
- Для Mozilla Firefox — Empty Cache Button.
- Для Opera — Cache Cleaner.
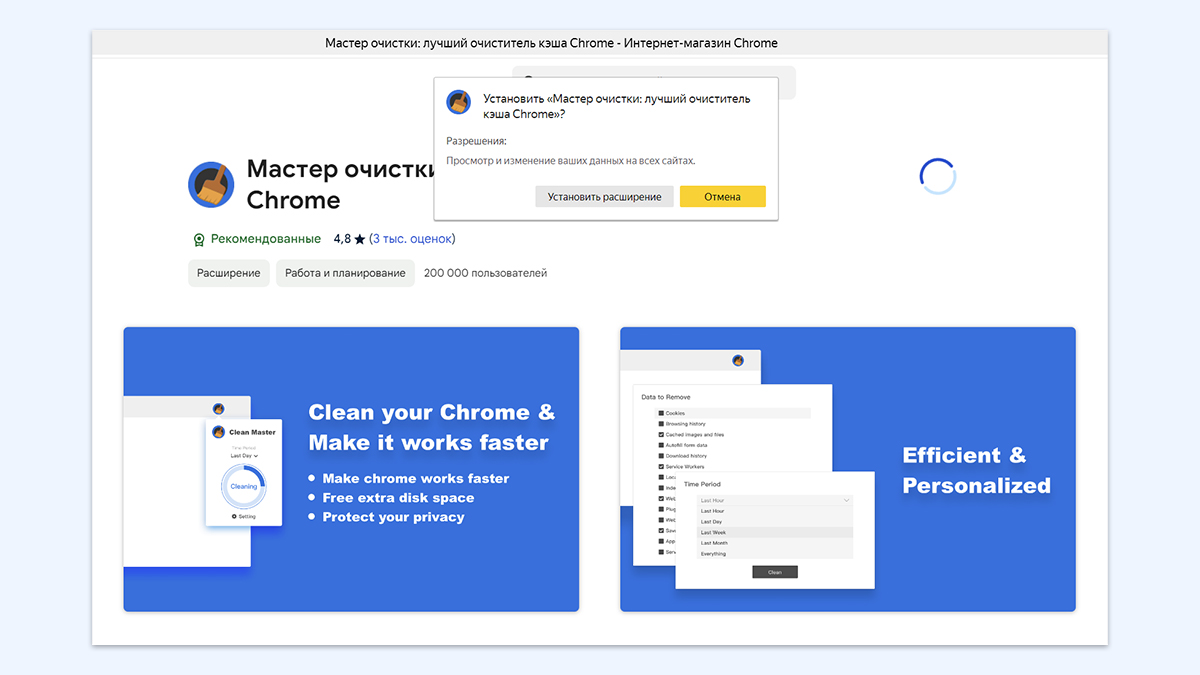
Расширение «Мастер очистки» устанавливается в браузер одной кнопкой и не требует никаких сложных настроек
Инструкция для каждого расширения есть на странице его загрузки. Ничего сложного обычно нет: после установки в верхней панели браузера появится новая иконка. В зависимости от настроек при нажатии на неё кэш очищается автоматически или открывает меню для подтверждения процедуры.
Скачайте приложение для Windows
Если у вас несколько браузеров, можно очищать кэш сразу во всех — с помощью специального приложения. К примеру, это умеет делать бесплатная утилита AusLogics BoostSpeed по нажатию всего одной кнопки.
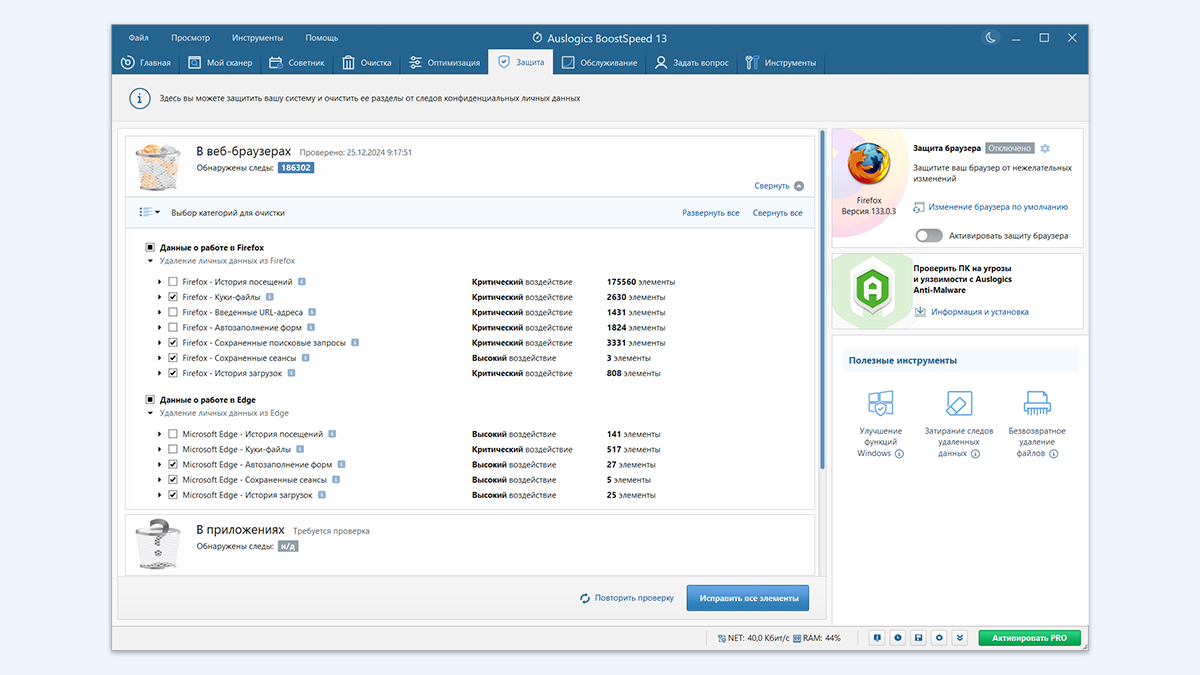
Так выглядит интерфейс программы AusLogics BoostSpeed
Чтобы воспользоваться этим методом, выполните следующие действия:
- Скачайте и установите приложение с официального сайта (кнопка Free Download).
- После запуска выберите вкладку «Советник».
- В строке «Очистить браузеры» нажмите кнопку «Очистить».
- В появившемся окне кликните на надпись «Подробная информация».
- Выберите всё, что хотите удалить (кэш, история посещений и так далее).
- Нажмите кнопку «Исправить все элементы».
Способов для очистки кэша много — достаточно выбрать самый удобный для вас и регулярно пользоваться им в дальнейшем. Эту процедуру не требуется проводить каждую неделю, но несколько раз в год очистить кэш всё-таки не помешает — браузер будет работать быстрее и стабильнее.