Как сделать загрузочную флешку для установки Windows 10 и 11
Установить Windows нетрудно, но подготовиться к этому процессу всё равно нужно. Самое главное — подготовить загрузочную флешку, с которой и будет происходить установка системы. Рассказываем, как его сделать.

Подготовьте флешку и загрузите образ Windows
Для установки Windows потребуется ещё один ПК под управлением Windows, чтобы с его помощью сделать загрузочный носитель. Это SSD, жёсткий диск или флешка объёмом от 8 ГБ стандарта USB 3.0 и выше, который будет использоваться для записи ОС на диск ПК.
Есть две удобные утилиты для создания загрузочного диска:
- Media Creation Tool (MCT) — официальная программа от Microsoft.
- Rufus — бесплатное приложение с открытым исходным кодом для создания загрузочных накопителей.
С точки зрения результата оба способа равнозначны и помогут вам подготовить полноценную загрузочную флешку для установки системы. При этом MCT немного проще в освоении. Интерфейс Rufus не такой интуитивный, но зато с её помощью можно подготовить накопитель не только для установки Windows, но и большинства популярных дистрибутивов Linux.
Как сделать загрузочную флешку через Media Creation Tool
Перейдите на официальный сайт Microsoft и загрузите необходимую версию ОС — Windows 10 или Windows 11. Для нашей инструкции в качестве примера использовали Windows 11.
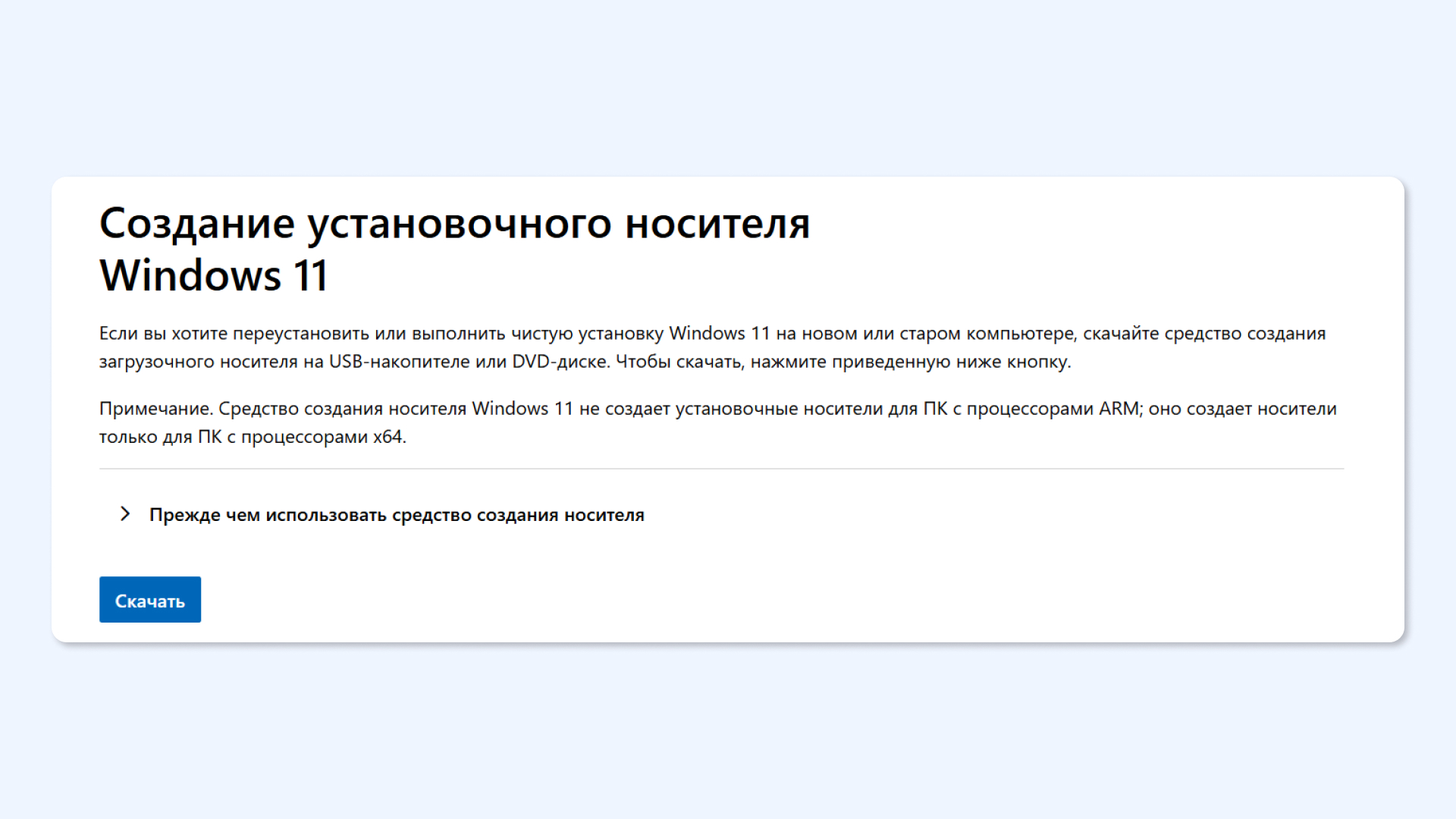
Нажмите «Скачать» и дождитесь завершения загрузки
Есть альтернативный способ, если сайт Microsoft по каким-то причинам недоступен — загрузите MCT с SoftPortal. Это популярный портал для скачивания программ. Его администрация утверждает, что все материалы размещаются с разрешения правообладателей.
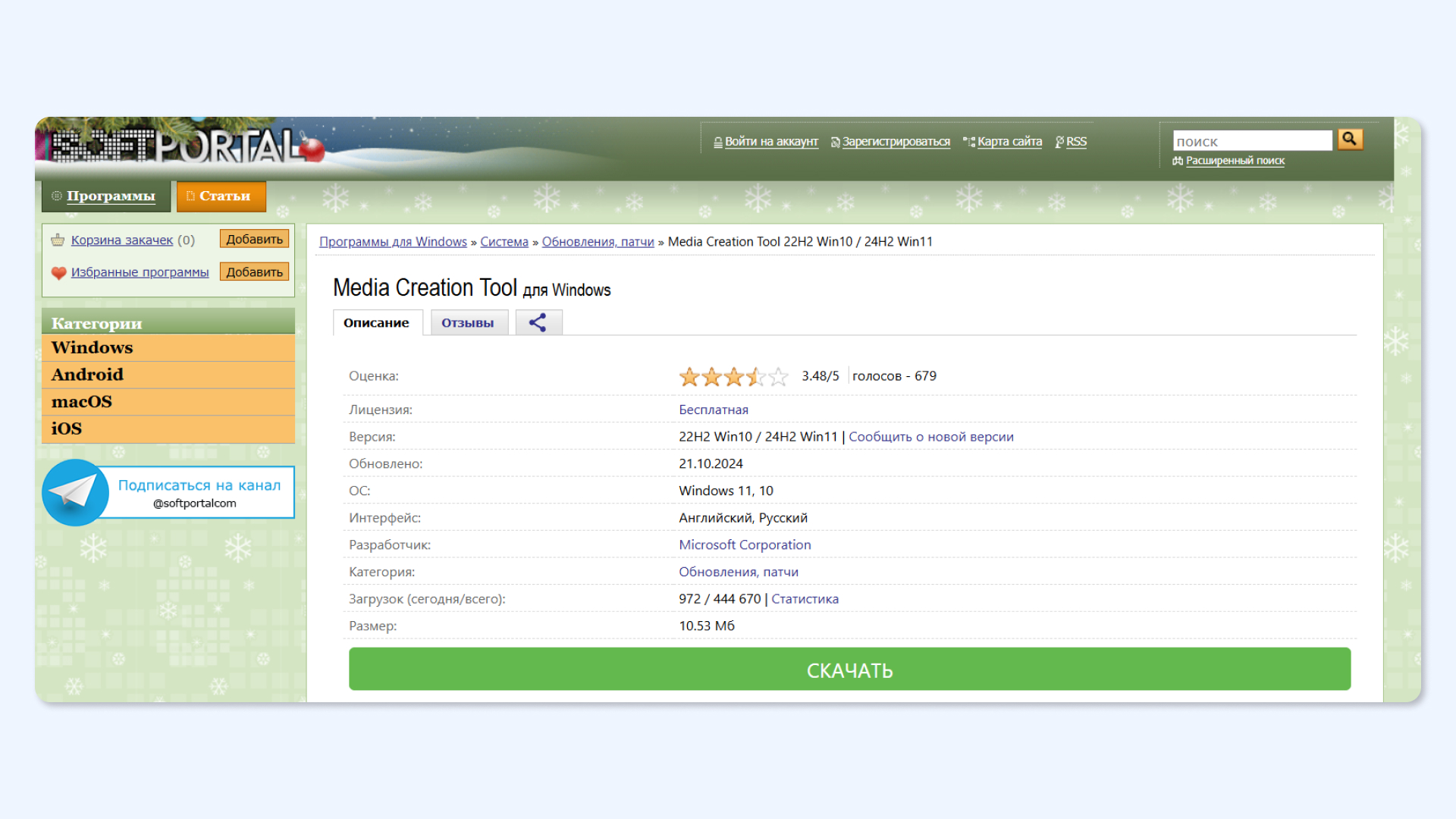
При нажатии на клавишу «Скачать» сайт предложит версии Media Creation Tool — для Windows 10 или 11
Откройте загруженный файл и подключите носитель. При открытии может потребоваться зарубежный IP-адрес, без него у нас программа выдавала ошибку 0x80070002 — 0x20000.
Подтвердите лицензионное соглашение, затем выберите язык Windows или оставьте рекомендуемые параметры. На следующем экране выберите «USB-устройство флеш-памяти», чтобы создать установочный носитель.
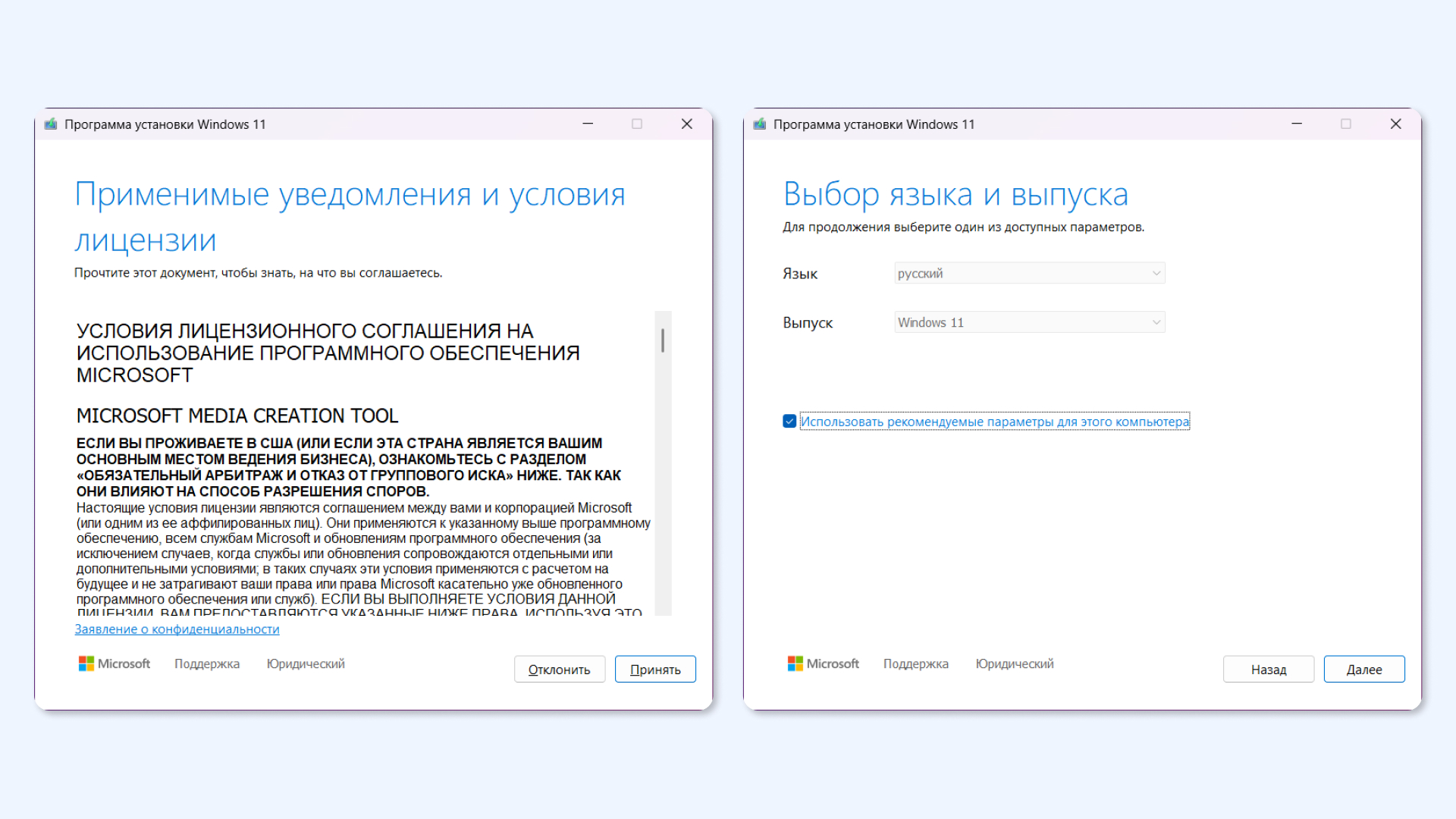
Если есть час свободного времени — можно прочитать
Выберите флешку, когда программа спросит, какой вариант создания загрузочного носителя вы хотите создать. После этого в списке выберите нужную флешку.
Будьте внимательны — при создании загрузочного накопителя с него стираются все данные. Если у вас подключено несколько накопителей, например другие флешки или внешние диски, лучше предварительно отключить все, кроме той, на которую нужно записать установочные файлы Windows, чтобы по ошибке не потерять данные.
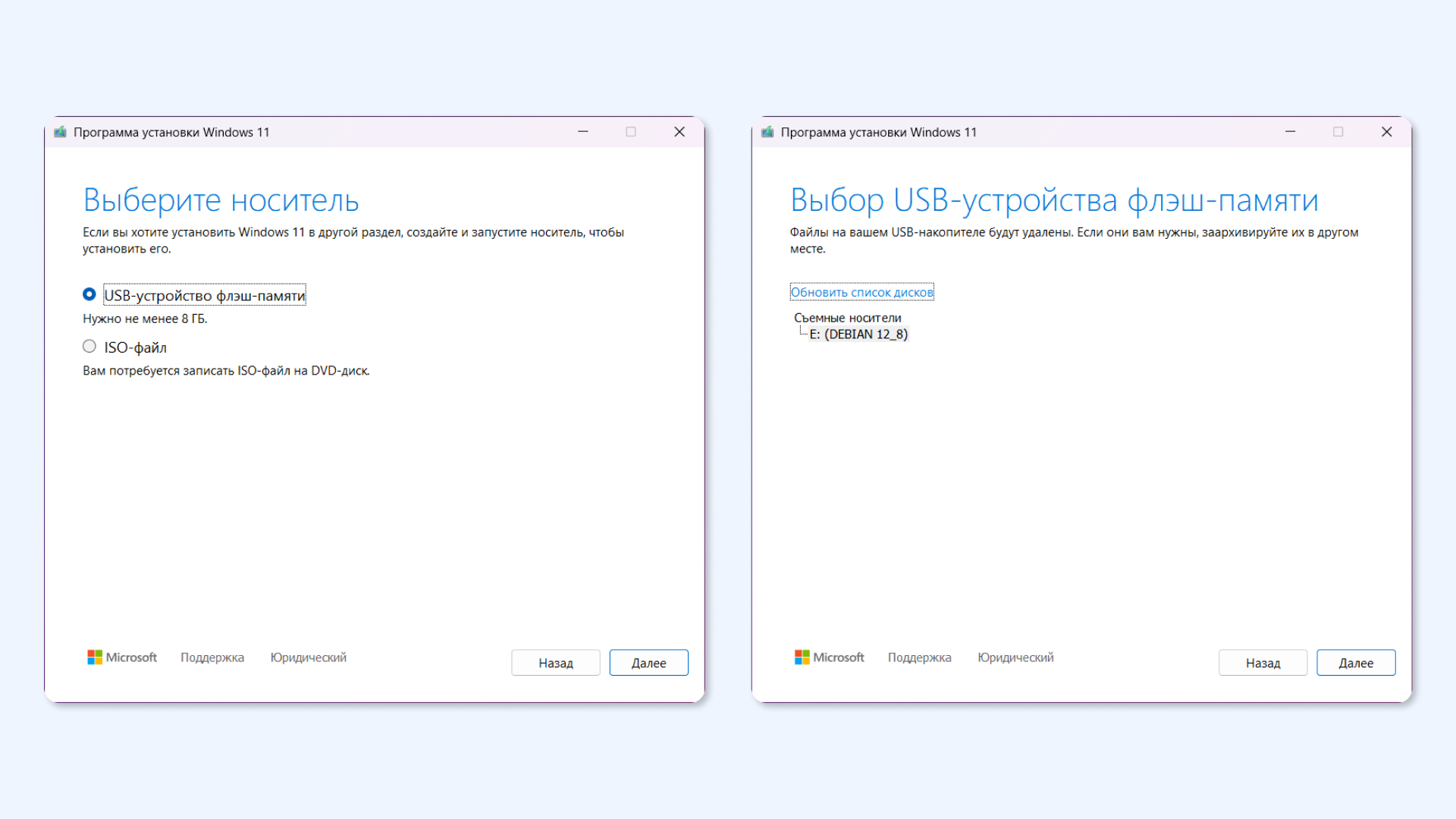
ISO-файл потребуется для Rufus
Начнётся процесс загрузки и создания накопителя. Она может занять от 5–10 минут до часа, всё будет зависеть от скорости интернета и диска/флешки.
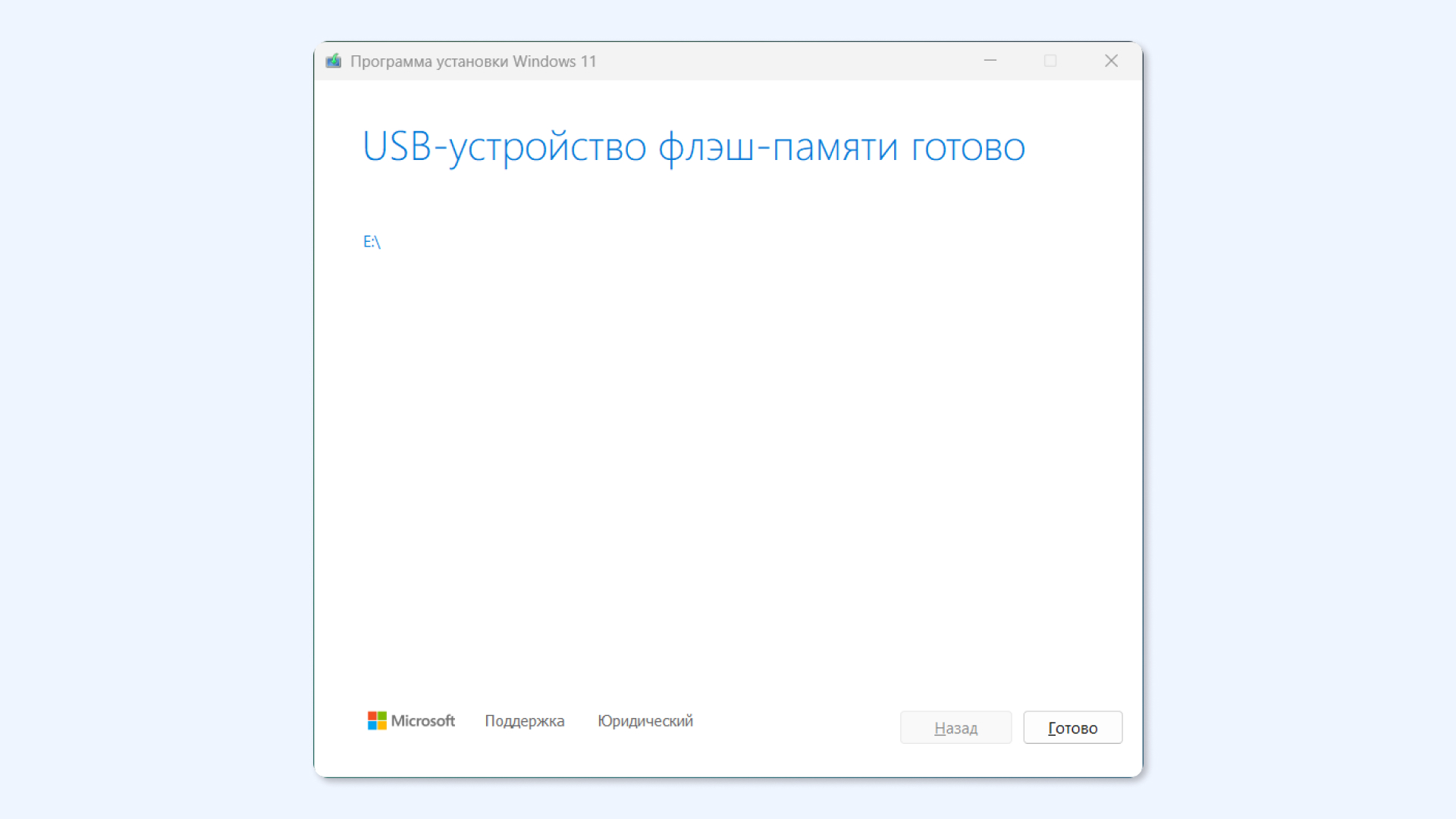
У нас ушло 25 минут на загрузку и создание
Накопитель готов. Теперь можно приступать к установке Windows на ваш ПК. Процедура подготовки установочной флешки несложная и почти не требует вашего внимания — запустили создание носителя, и можете дальше заниматься своими делами.
Создание загрузочного носителя через Rufus
Скачайте сам Rufus с официального сайта. Можно выбрать переносную или стандартную версию. Обе не требуют установки — можно запускать скачанный файл и сразу начинать работу.
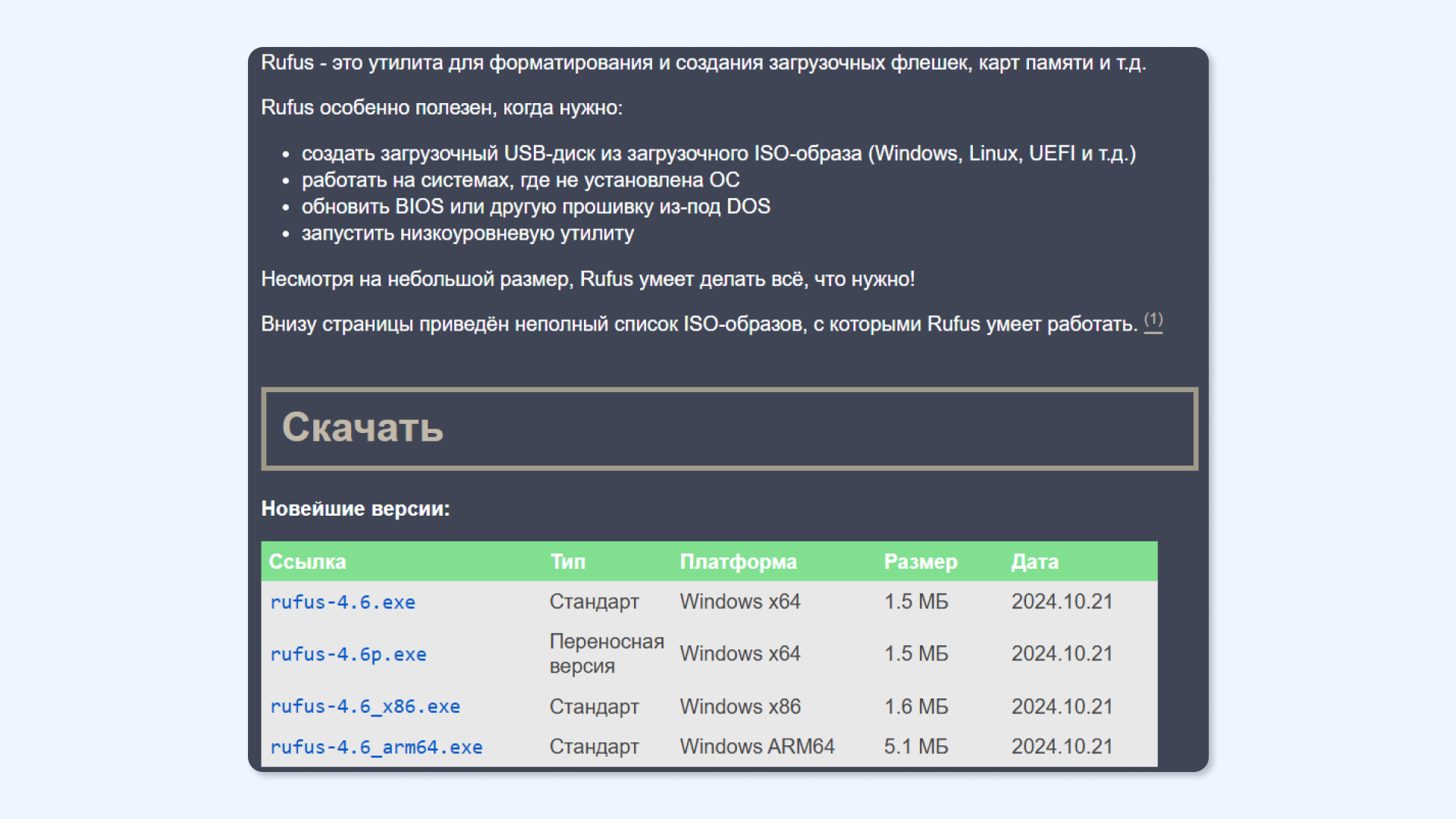
Качайте для Windows x64
Подготовьте ISO-образ нужной версии Windows. Его можно подготовить при помощи MCF — действуйте по первой части инструкции, до пункта выбора типа загрузочного носителя, и выберите вариант «ISO-файл».
ISO-файл Windows 11 можно скачать и напрямую с сайта Microsoft — для этого на странице загрузки нужно выбрать последний пункт в списке «Скачивание образа диска Windows 11 (ISO) для 64-разрядных устройств». Для Windows 10 такой возможности не дают — сайт автоматически перенаправляет на скачивание утилиты MCT.
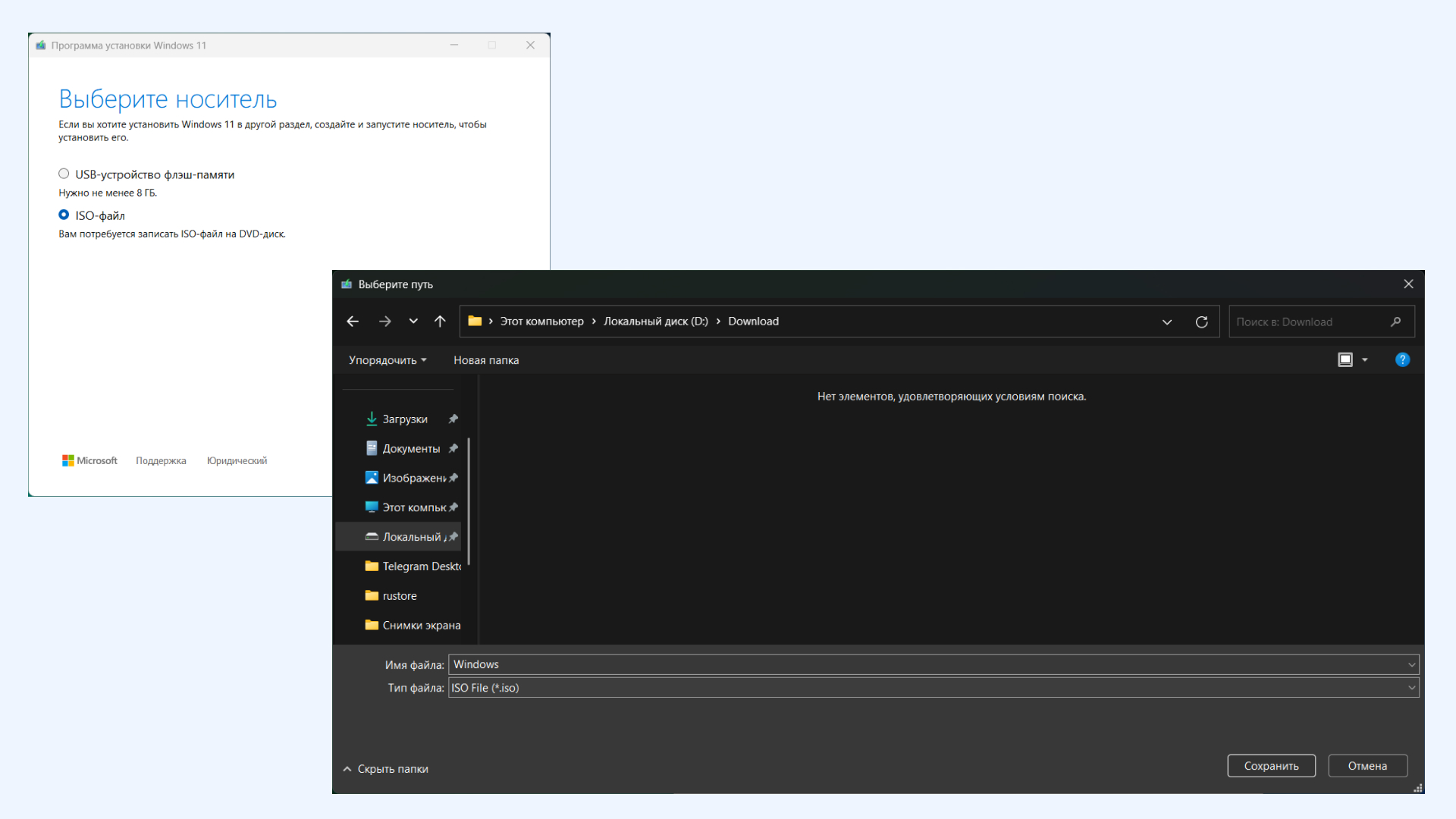
Дождитесь завершения завершения загрузки и создания ISO-образа
Откройте Rufus и выберите подключённый накопитель в разделе «Устройство». Нажмите «Выбрать» и выделите загруженный ISO-файл Windows.
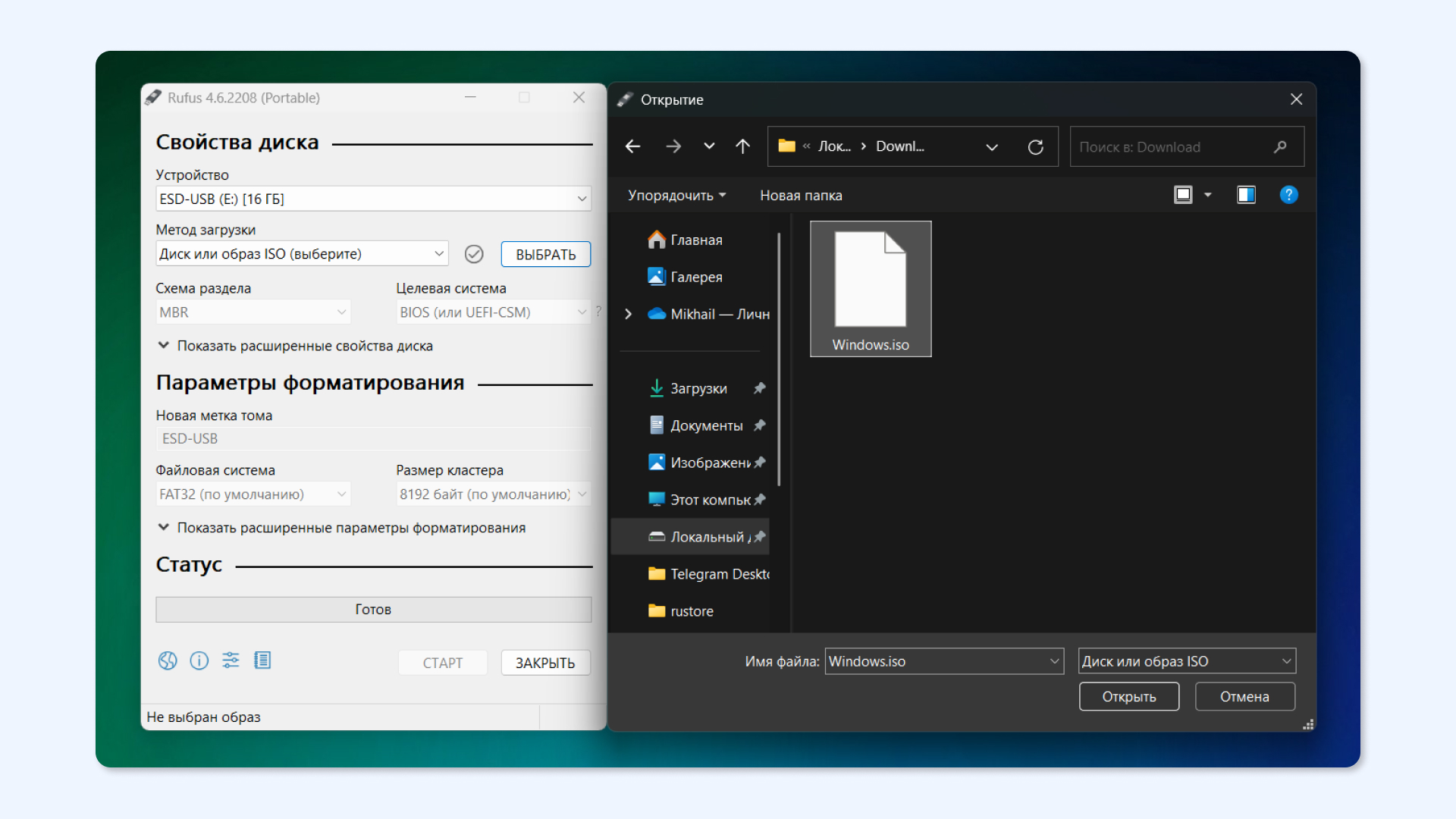
Нажмите «Открыть»
Нажмите на «Старт». Если компьютер, на который вы будете устанавливать Windows, старше 2015 года, оставьте активной галочку в чекбоксе «Удалить требования 4+ ГБ ОЗУ, безопасной загрузки и TPM 2.0».
После этого подтвердите форматирование накопителя и дождитесь завершения создания носителя.
Всё готово, можно устанавливать Windows
Создание установочного носителя не занимает много времени, 30–60 минут — и флешка готова. Главное — использовать современный накопитель, так как ISO-файл Windows занимает 4,5 ГБ и при использовании USB 2.0 флешки процесс может затянуться.