Как настроить автоматический ответ на письма в Outlook
Если вы собираетесь в отпуск или не сможете отвечать на электронные письма по какой-то другой причине, стоит настроить автоматический ответ на входящие сообщения. Это поможет коллегам, партнёрам и клиентам узнать, что вы не можете прочитать письмо своевременно, и избежать неприятных ситуаций. В этой инструкции рассказываем, как это сделать в популярном почтовом клиенте Microsoft Outlook.

Как включить автоматический ответ в Microsoft Outlook
Есть два основных способа, с помощью которых можно настроить автоматические ответы в Outlook. Какой из них подойдёт для вас — зависит от типа аккаунта, который вы используете.
Учётные записи на сервере Microsoft Exchange
Такие аккаунты обычно используют для корпоративной почты в крупных компаниях. Чтобы узнать, какой тип учётной записи у вас, нажмите на кнопку «Файл». В открывшемся окне найдите свой почтовый адрес в разделе «Сведения об учётной записи» — если под ним есть уточнение Microsoft Exchange, значит, эта система используется в вашей организации.
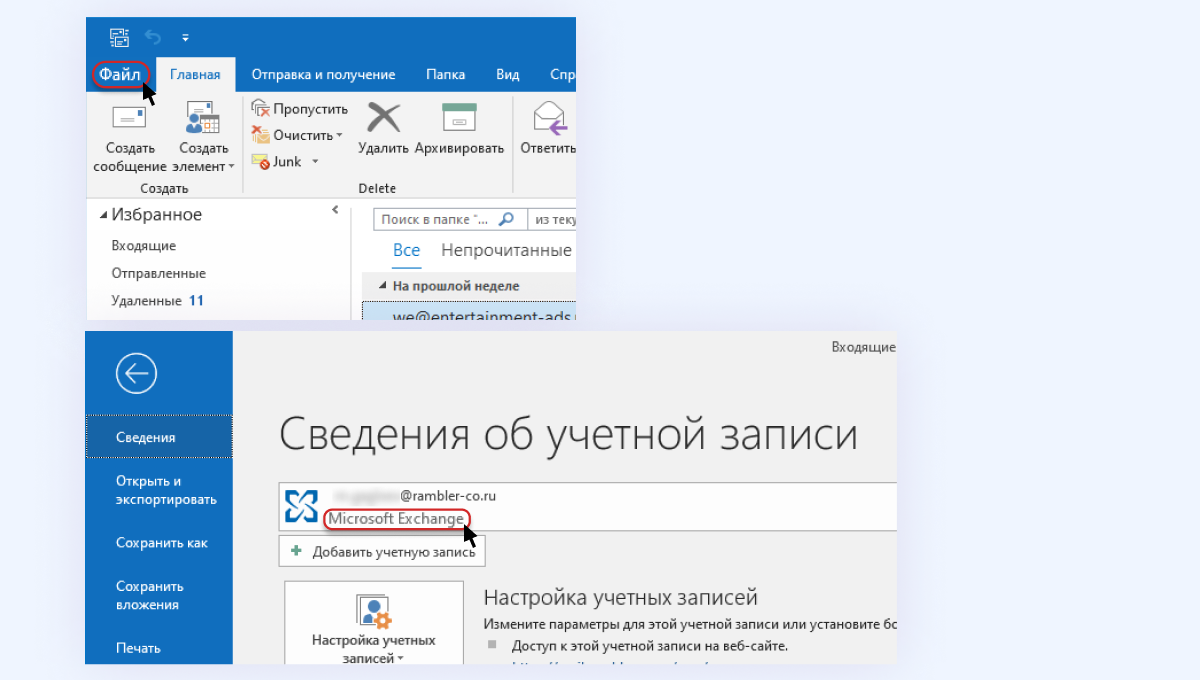
В таком случае, чтобы настроить автоматические ответы, в этом же окне нажмите на кнопку «Автоответы».
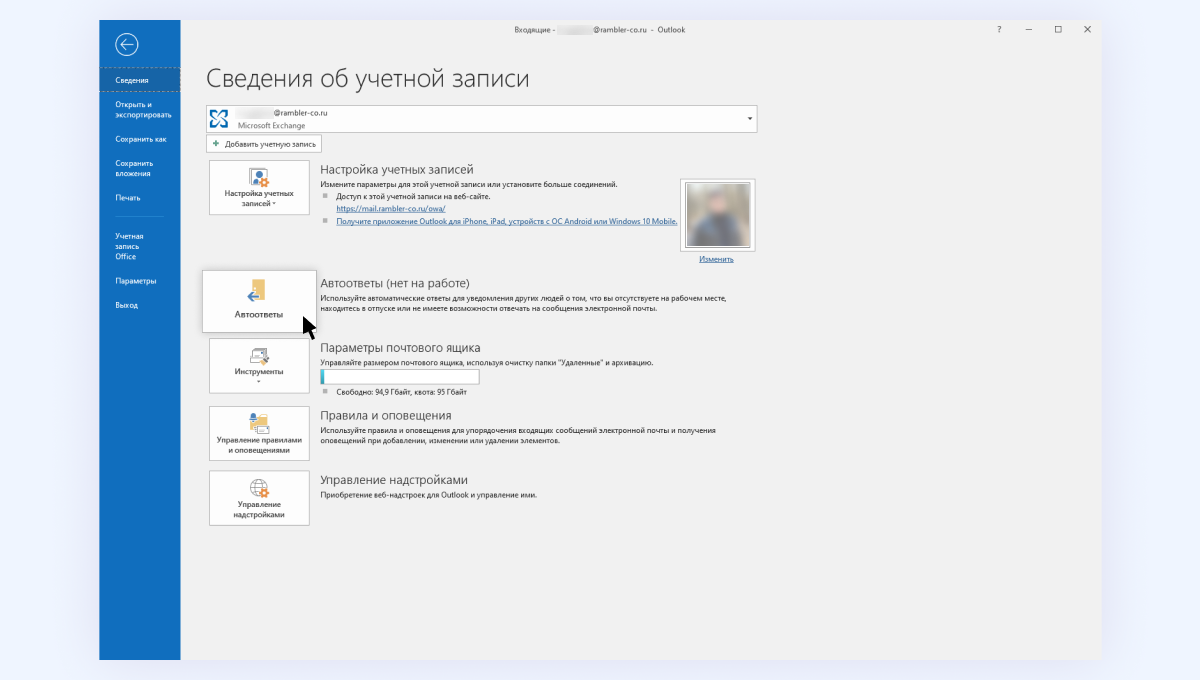
После этого откроется инструмент для настройки автоответов:
- Отметьте пункт «Отправлять автоответы».
- Если нужно, можете поставить галочку напротив пункта «Отправлять только в течение следующего периода». Это удобно, чтобы настроить автоответ заранее и не забыть включить функцию с началом отпуска и выключить после того, как он закончится.
- В текстовом поле введите сообщение, которое будут получать те, кто напишет вам письмо в то время, когда функция автоответов активна.
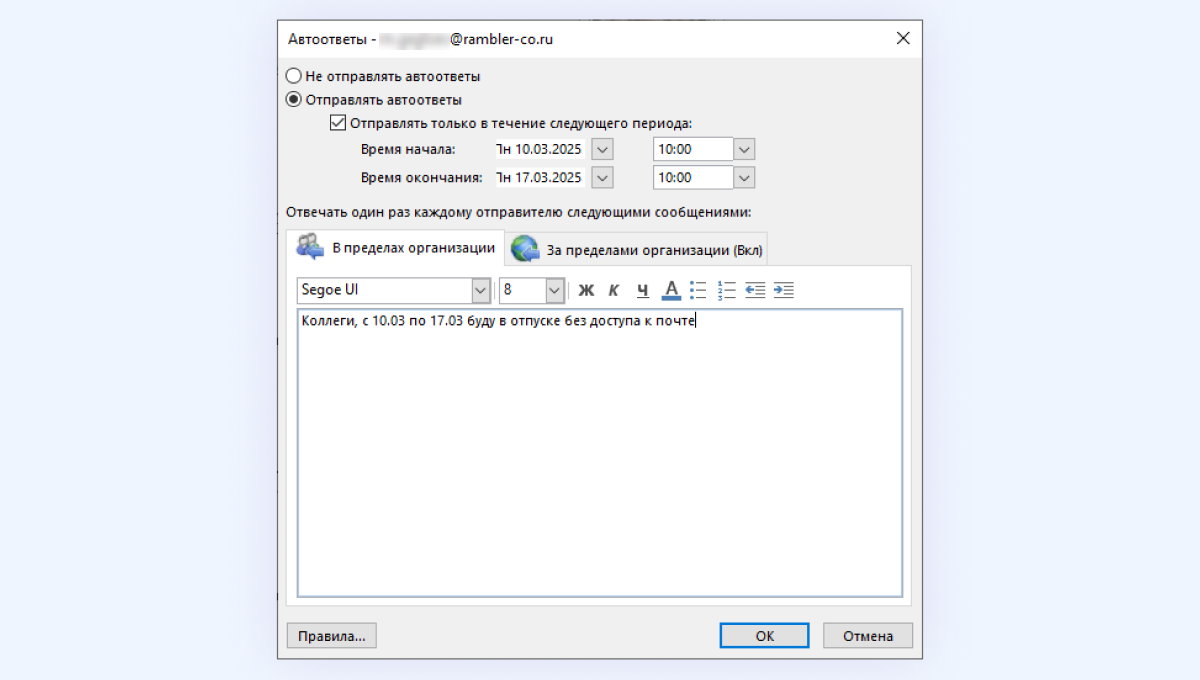
В тексте ответа желательно указать, к кому обращаться по рабочим вопросам во время вашего отсутствия.
Если хотите, чтобы коллеги из вашей организации и все остальные получали разные сообщения, кликните по разделу «За пределами организации» и введите текст отдельного сообщения для всех, кто пишет вам не с корпоративной почты вашей компании.
Все остальные
Если в вашей компании не используют сервер Microsoft Exchange или вы хотите настроить автоматический ответ на письма на своём личном компьютере, то можно воспользоваться альтернативным способом. Он немного сложнее первого, но позволяет управлять автоответчиком более гибко. Например, настроить его только для конкретных адресов, с которых пришло письмо, или чтобы автоответ срабатывал только на входящие письма с определённой темой.
Подготовьте шаблон для автоответа. Для этого создайте новое письмо, но не заполняйте поля «Кому» и «Тема». В поле для текста письма введите сообщение для автоматического ответа.
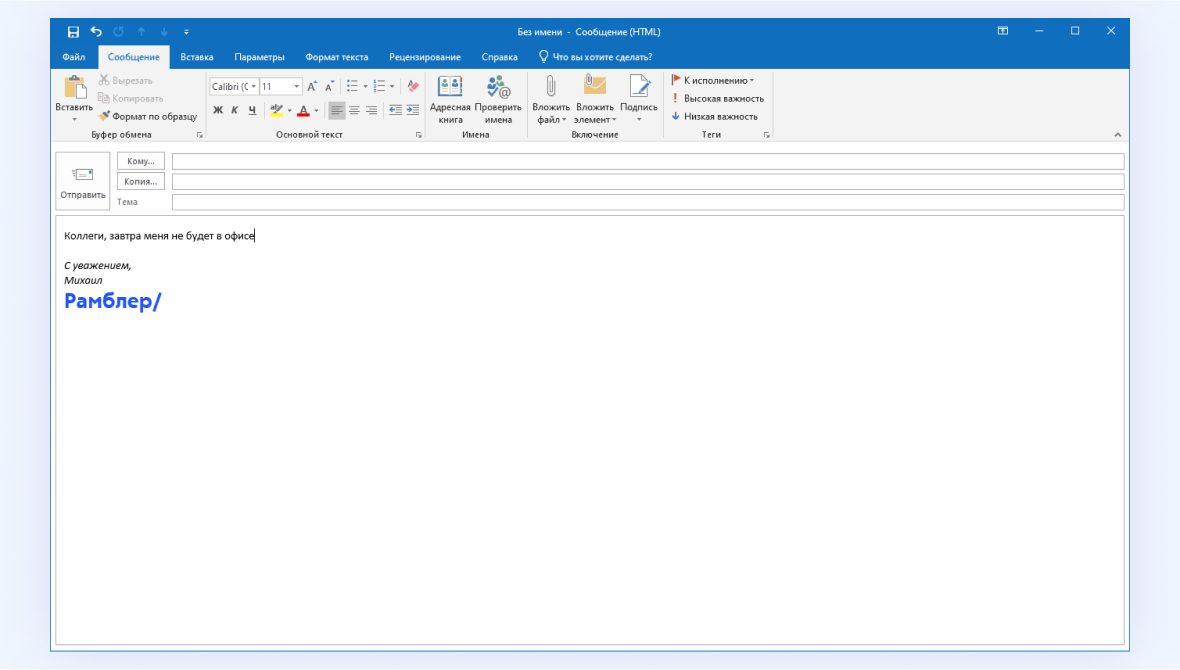
Поля «Кому» и «Тема» заполнять не нужно.
Теперь сохраните сообщение как шаблон. Для этого нажмите пункт меню «Файл» → «Сохранить как» и при сохранении выберите тип файла «Шаблон Outlook». Запомните, в какую папку вы его сохранили, — это пригодится при дальнейшей настройке.
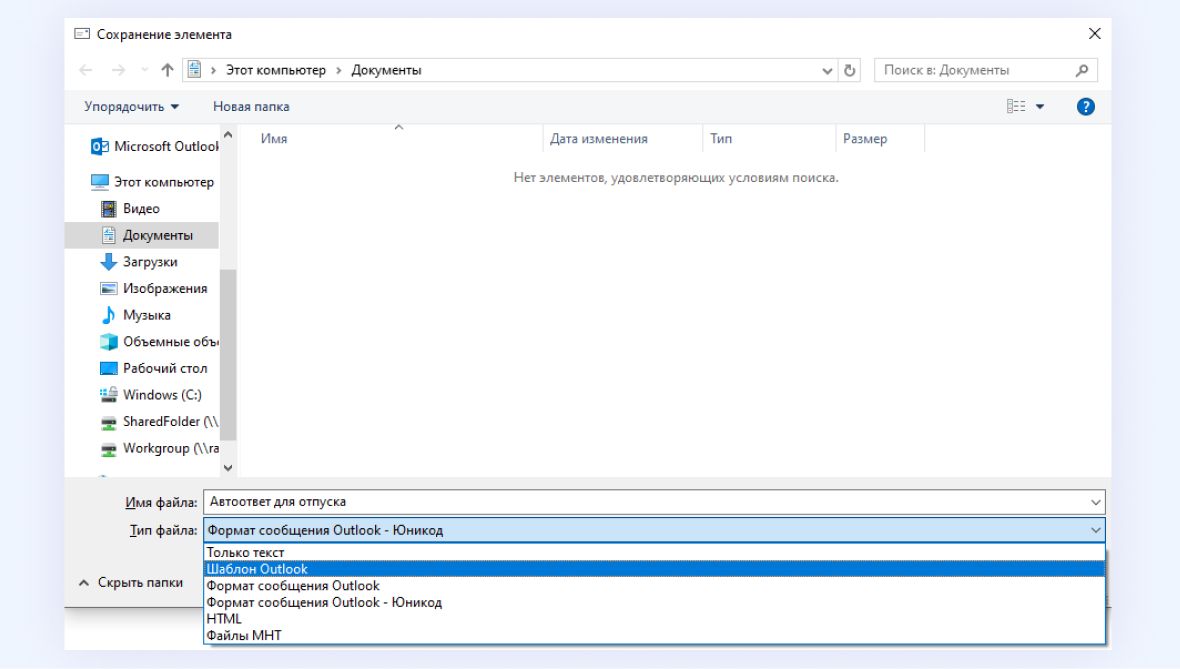
Не забудьте выбрать нужный формат файла, иначе не получится использовать его в качестве шаблона.
Настройте правило для автоматических ответов. В главном окне Outlook выберите пункт «Файл» и перейдите в раздел «Управление правилами и оповещениями».
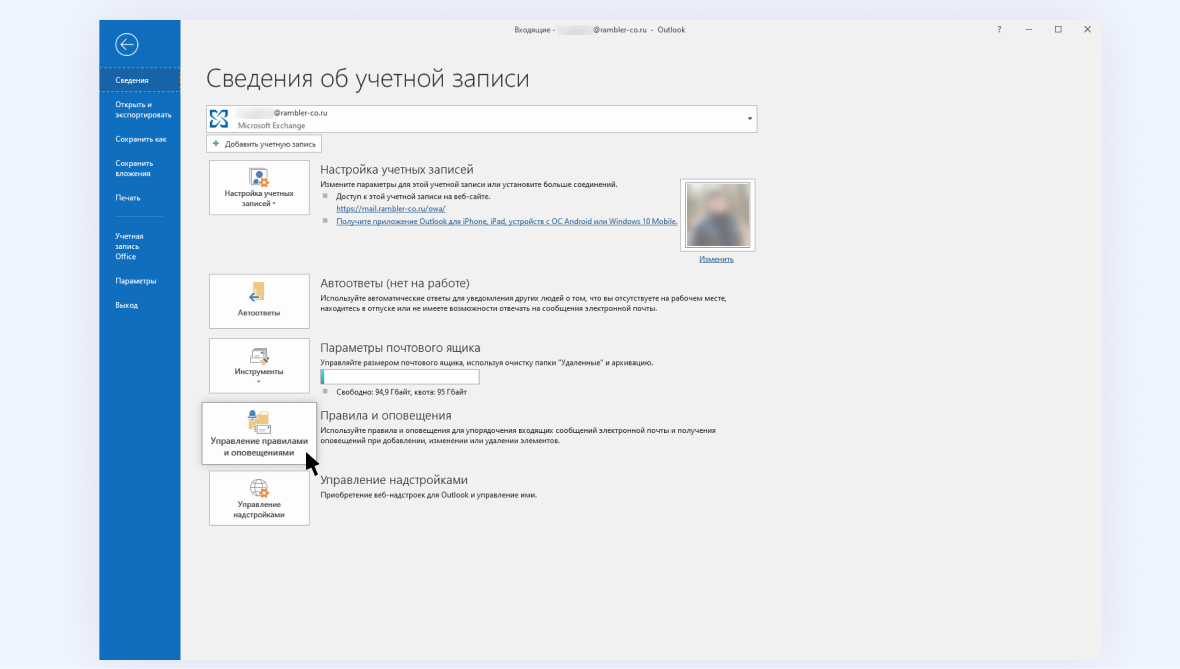
В открывшемся окне выберите пункт «Новое правило». В следующем окне выберите вариант «Применение правила к полученным мной сообщениям» и нажмите «Далее».
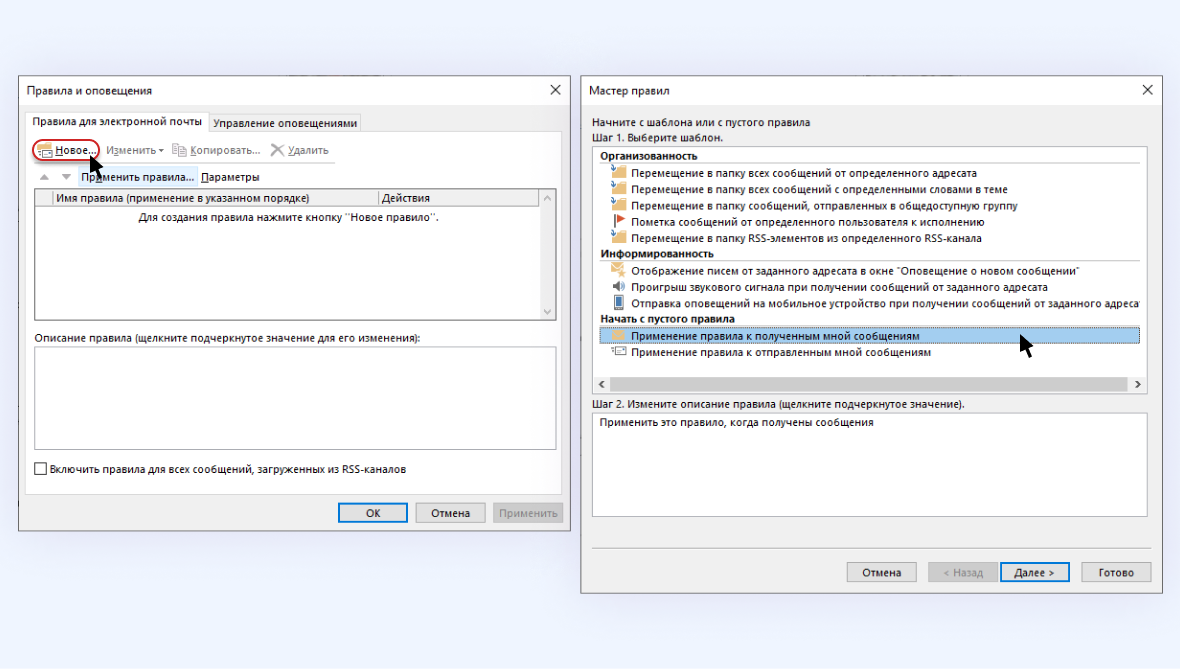
В следующем окне можно выбрать конкретные условия, в случае которых отправители писем получат автоматический ответ. Если вы хотите настроить автоответ для всех входящих, просто нажмите «Далее» и подтвердите действие во всплывающем окне.
На следующем этапе отметьте галочкой пункт «Ответить, используя указанный шаблон». В нижней части окна нажмите на слова «Указанный шаблон» в описании выбранного пункта. Откроется проводник — выберите вариант «Шаблоны в файловой системе», нажмите кнопку «Обзор» и выберите в проводнике шаблон, который вы сохранили ранее. После этого нажмите на кнопку «Открыть».
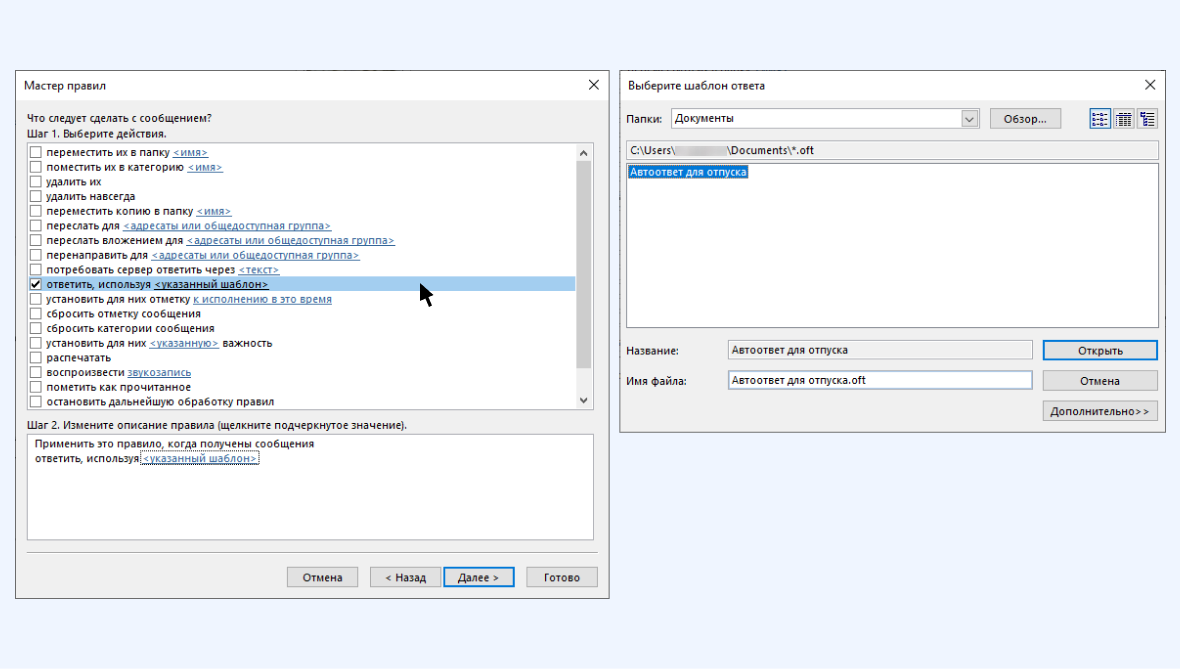
В следующем окне можно также выбрать дополнительные условия. Если они вам не нужны, просто нажмите «Далее». В последнем окне поставьте галочку напротив пункта «Включить правило», если она не стоит, и нажмите кнопку «Готово» — теперь правило активно и отправители писем будут получать от вас автоматические письма.
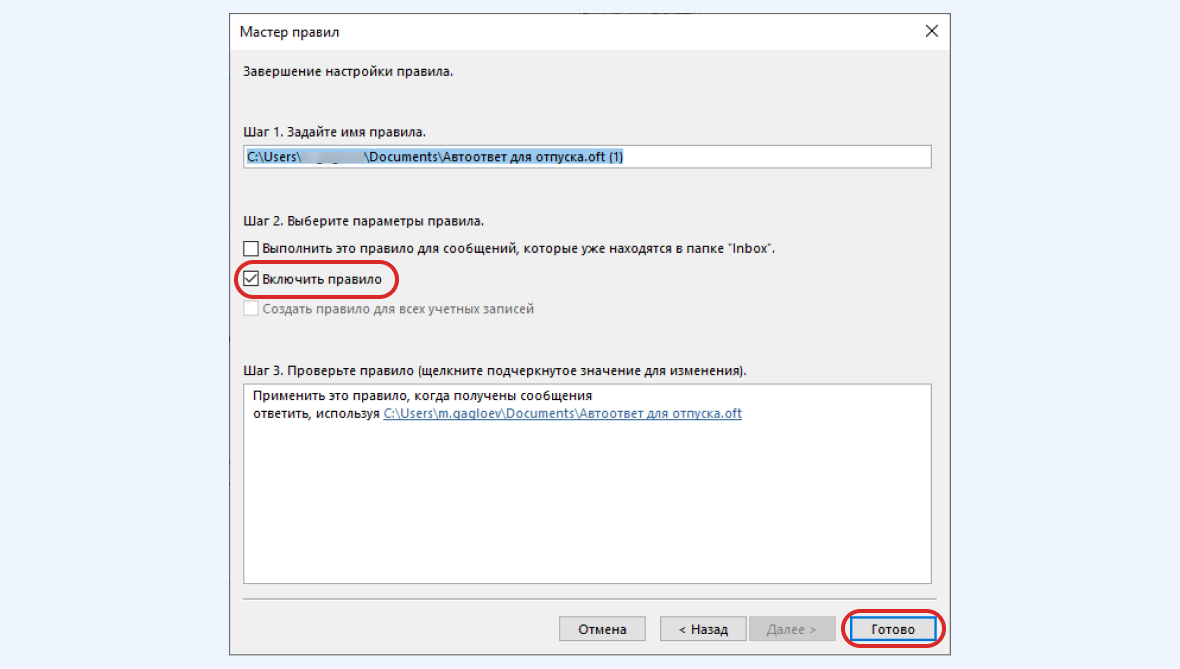
Что ещё нужно сделать
Если вы создали правило без конкретного срока завершения, то не забудьте его отключить после того, как вернётесь к работе.
- Если вы настраивали через функцию «Автоответы», то зайдите туда снова и выберите пункт «Не отправлять автоответы».
- Если настраивали их через функцию «Управление правилами и оповещениями», то зайдите в этот раздел и снимите галочку напротив созданного правила.