Как создавать таблицы в Google Документах: простая инструкция
Google Docs — удобный редактор с большим количеством встроенных инструментов, а также возможностью просмотра и правок файлов на разных компьютерах. Одна из полезных функций — быстрое добавление и редактирование таблиц. Рассказываем, как создавать и оформлять таблицы в Google.

Выберите таблицу на панели
Если вы работаете с компьютера или ноутбука, то откройте Google Документы в браузере и установите курсор мыши в том месте, где нужно добавить таблицу. Затем в верхней части найдите панель инструментов — это плашка с иконками «файл, правка, вид» и так далее.
Вам нужен пункт «Вставить». Нажмите на него и выберите опцию «Таблица»:
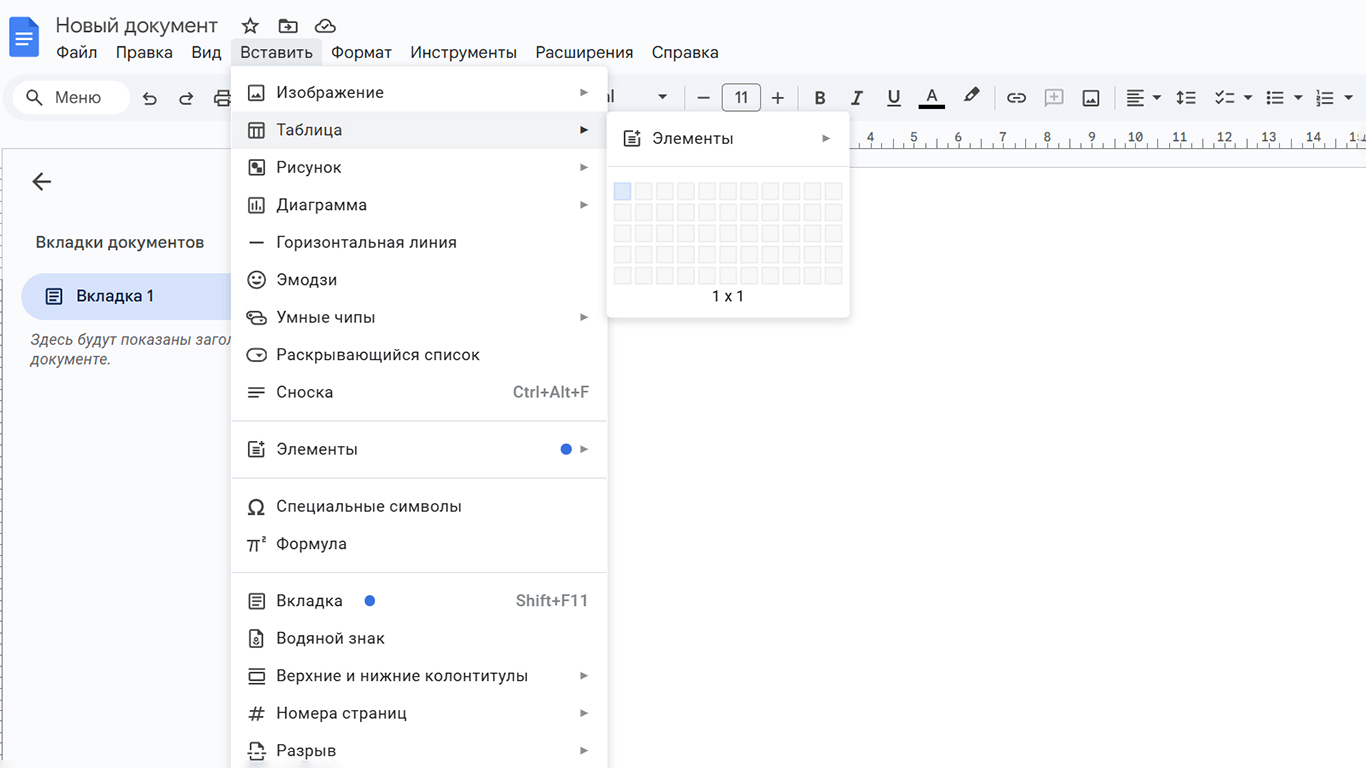
Если вы используете англоязычный интерфейс системы, вам, соответственно, нужны параметры «Insert» → «Table».
Вставьте таблицу в нужном формате
При вставке таблицы в Google Документах появляется выпадающее окно с сеткой из квадратов. Они показывают, сколько столбцов и строк будет в вашей таблице. Это легко понять: когда вы наводите курсор мыши на квадраты, они закрашиваются цветом. Выберите нужное количество столбцов и строк с помощью курсора.
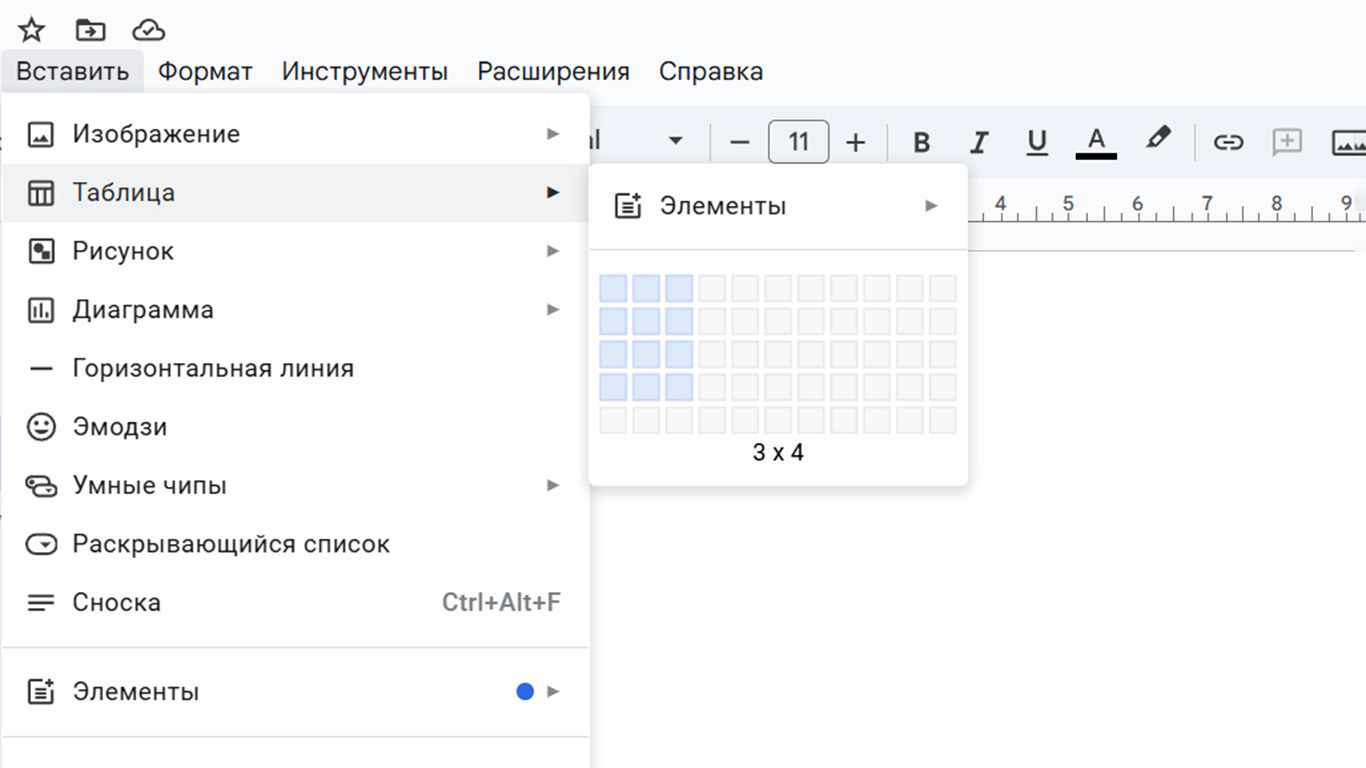
После выбора количества столбцов и таблиц щелкните по выбранной сетке. И на месте, где вы изначально установили курсор в документе, появится таблица. Например, если вы выбрали схему 3 х 4, результат будет выглядеть так:
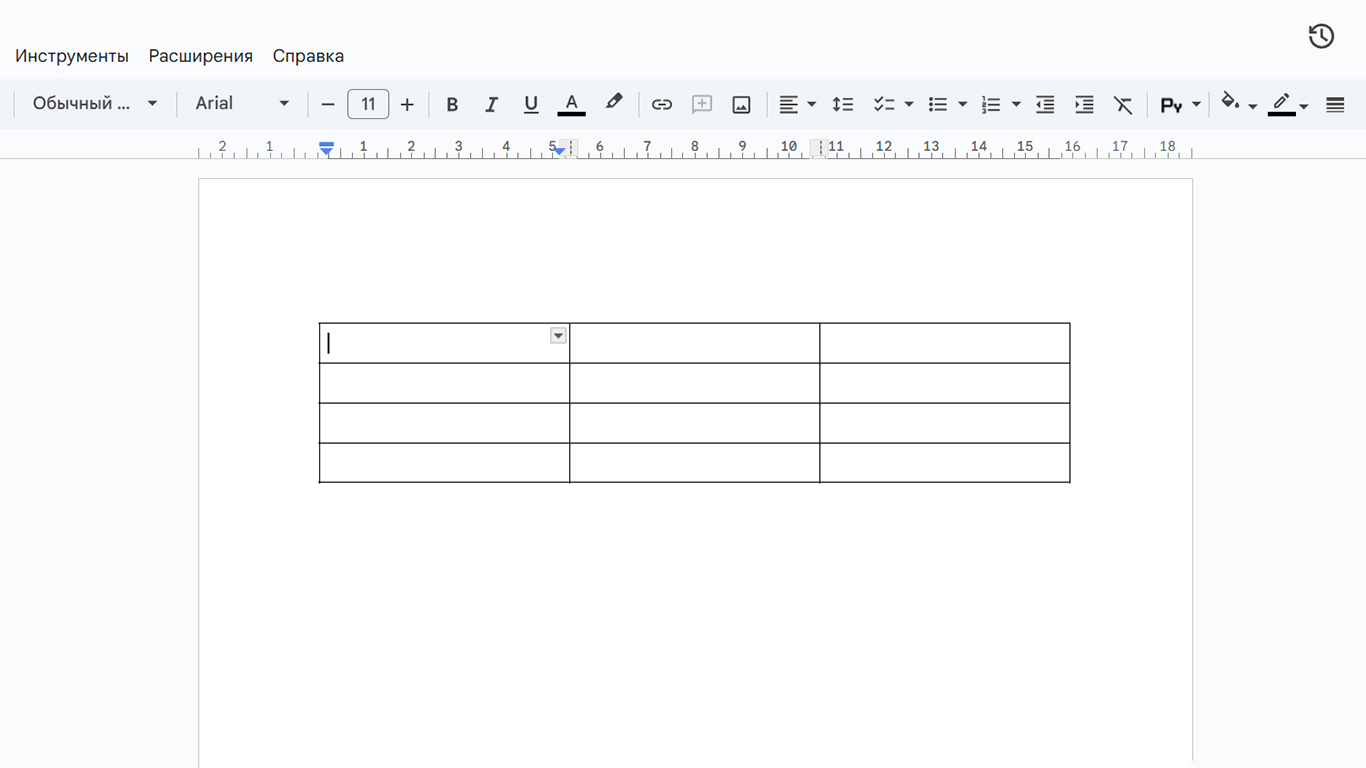
Отредактируйте свою таблицу
Если вы создали таблицу, а затем поняли, что нужные данные в неё не помещаются, — это несложно исправить. В Google Документах можно добавлять или удалять целые строки и столбцы в таблице. Установите курсор в то место, где вы хотите добавить строку или столбец, а затем щёлкните правой кнопкой мыши:
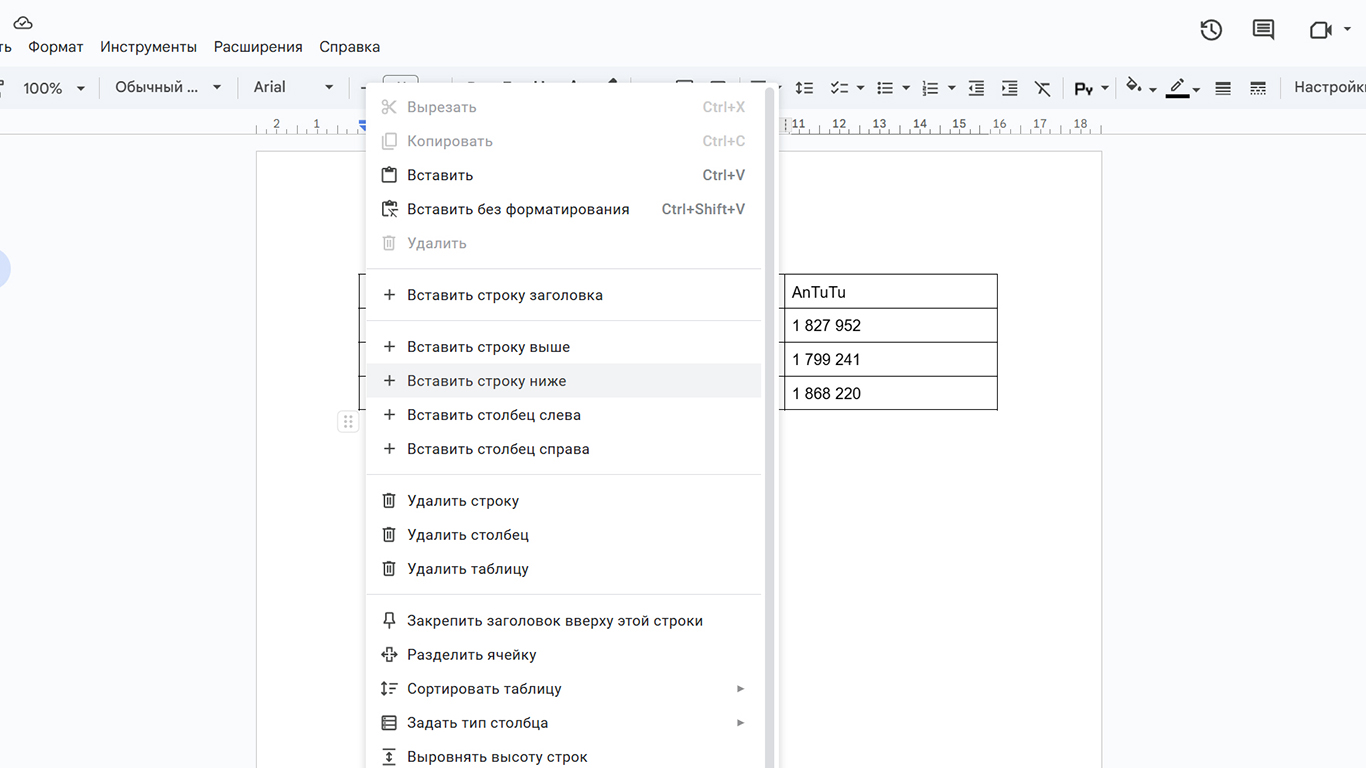
В открывшемся диалоговом окне выберите, что именно хотите вставить и в каком месте. Например, можно добавить строку выше или ниже того места, где находится курсор. Также можно добавить ещё один столбец слева или справа.
Значительно расширить исходную таблицу не составит труда:
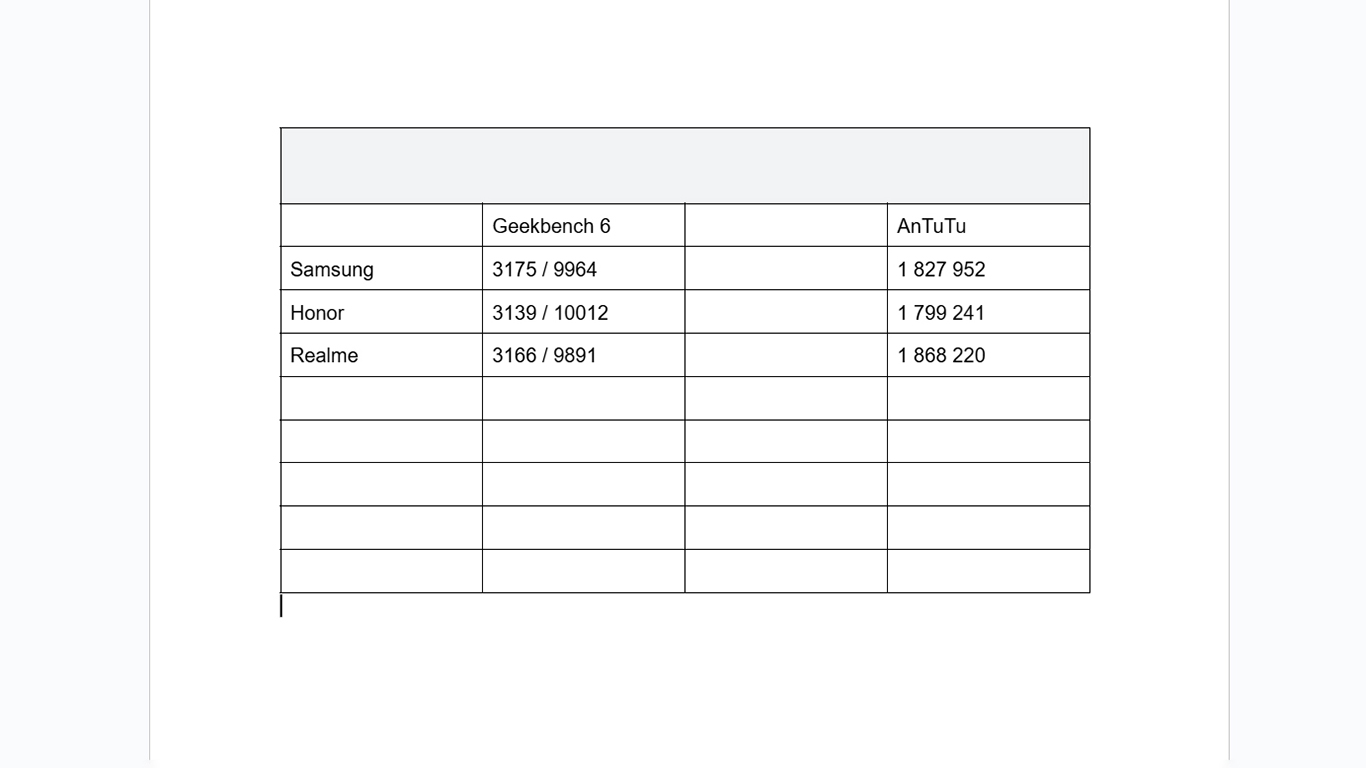
То же самое необходимо сделать, если вам нужно удалить лишнюю часть таблицы. Обратите также внимание на полезную опцию «Вставить строку заголовка» — она может придать таблице более понятный и завершённый вид, особенно если в ней содержится много информации и пунктов.