Как превратить смартфон в компактный ПК
Современные смартфоны по мощности уже догнали, а в некоторых случаях даже превзошли бюджетные ноутбуки. Чтобы приблизить смартфоны к компьютерам, разработчики создали настольный режим: он позволяет использовать смартфон как мини-ПК, подключив его к внешнему монитору. Рассказываем подробнее про эту функцию.

В чём особенность десктопного режима
Настольный, или десктопный, режим представляет собой специальную функцию Android, которая адаптирует интерфейс смартфона или планшета под работу на внешнем дисплее. После проводного или беспроводного подключения к монитору, телевизору или другому экрану устройство начинает работать как полноценный компьютер. То есть вы получаете доступ к рабочему столу, интерфейсу с окнами и возможности запускать приложения как на ПК.
Например, в Samsung DeX предусмотрена панель задач с кнопкой «Пуск», где расположены все установленные приложения. А окна программ можно свободно перемещать, изменять их размер, сворачивать или разворачивать на весь экран. В то же время Honor и Huawei предлагают минималистичный интерфейс с базовыми элементами: рабочим столом с иконками, строкой состояния и панелью быстрого доступа. То есть возможности многооконной работы не такие гибкие, но всё же их может быть достаточно для использования текстового редактора.
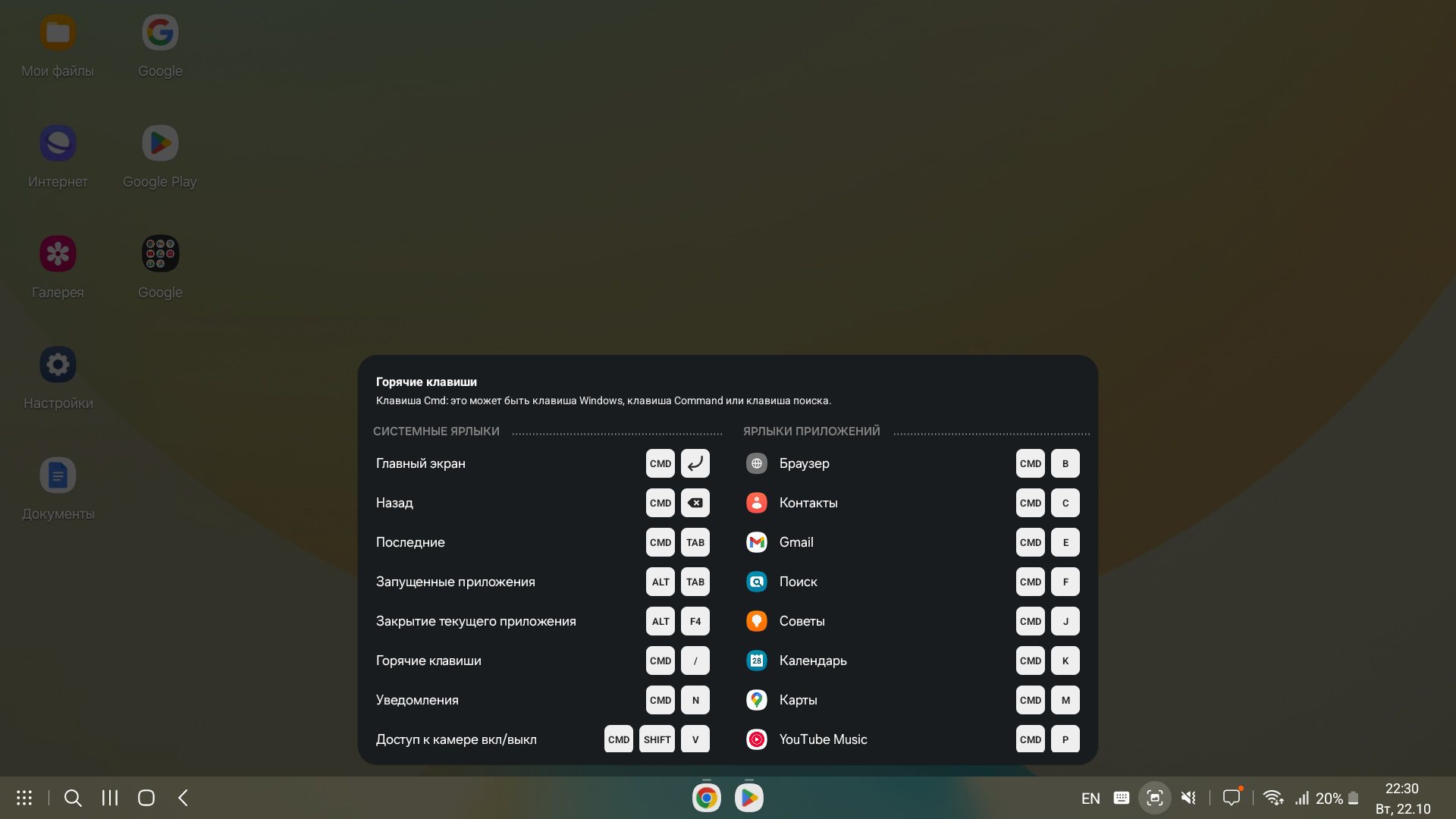
В Samsung DeX также поддерживаются горячие клавиши для быстрого запуска приложений.
Обзор Samsung Galaxy S25 Ultra: роскошный флагман без ярких черт
В зависимости от производителя смартфона список возможностей может различаться. Однако в большинстве случаев они ограничены запуском одного приложения в полноэкранном режиме либо пары программ в отдельных вкладках на половину экрана. Например, можно открыть «Google Документы» и работать с ними на большом дисплее, как на обычном компьютере.
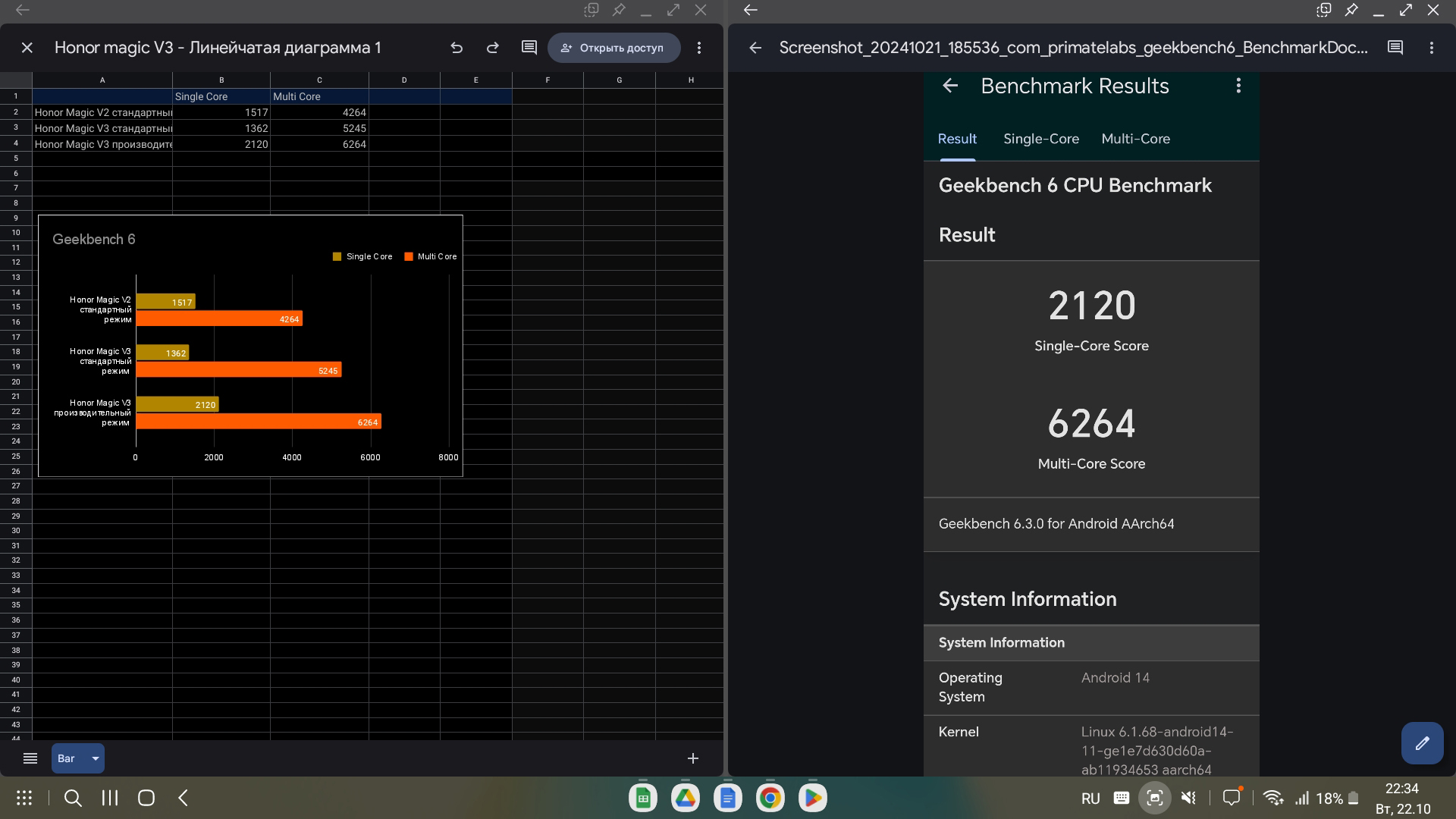
Вы можете запустить Таблицы и Галерею и сводить отчётность по сканам или фото документов.
Однако не все мобильные приложения адаптированы для использования на внешнем экране. Разработчики редко предоставляют информацию о совместимости с десктопным режимом. Также стоит помнить, что настольный режим не всегда подходит для игр, так как все проекты поддерживают управление клавиатурой или геймпадом. Даже если вы выведете Call of Duty Mobile или Genshin Impact на большой экран, смартфон может не воспринимать команды с геймпада.
Где доступен
Настольный режим доступен на флагманских устройствах под управлением Android 10 и выше. Однако качество реализации этой функции зависит от производителя. Одну из лидирующих позиций в этой области занимают Samsung, далее идут Honor, Huawei и Motorola.
Honor Magic7 Pro: флагман с удобной эргономикой и ИИ, который иногда всё портит
У других производителей (OnePlus и Xiaomi) функция также присутствует, но её интерфейс может быть менее удобным. В то же время у Apple десктопный режим для iPhone в целом не предусмотрен. Вы можете подключить смартфон к внешнему экрану, но в настольный режим он не адаптируется.
Чтобы использовать смартфон в настольном режиме, понадобятся:
- USB-хаб или переходник с USB-C на HDMI либо DisplayPort.
- беспроводные или проводные мышь и клавиатура.
- монитор или телевизор с поддержкой HDMI или беспроводного подключения.
Если внешний экран поддерживает передачу изображения по Wi-Fi, можно обойтись без проводов. Однако аксессуары всё же лучше подключить: печатать текст на экране смартфона или использовать его как мышку может быть неудобно, как в случае отдельных устройств ввода.
Отдельно упомянем про подключение Samsung DeX — это экосистемная опция, которая доступна только на флагманских и субфлагманских устройствах корейского бренда. Для подключения смартфона или планшета Samsung к внешнему дисплею необходимо использовать переходник Type-C — HDMI и кабель HDMI. Также смартфоны Samsung можно подключать к внешнему дисплею с помощью фирменной док-станции (DeX Pad или Dex Station) и кабеля HDMI.
А чтобы использовать Samsung DeX при беспроводном подключении устройств, дополнительные аксессуары вовсе не нужны. Достаточно, чтобы внешний экран поддерживал функцию зеркального отображения (совместного использования экрана) по протоколу Miracast.
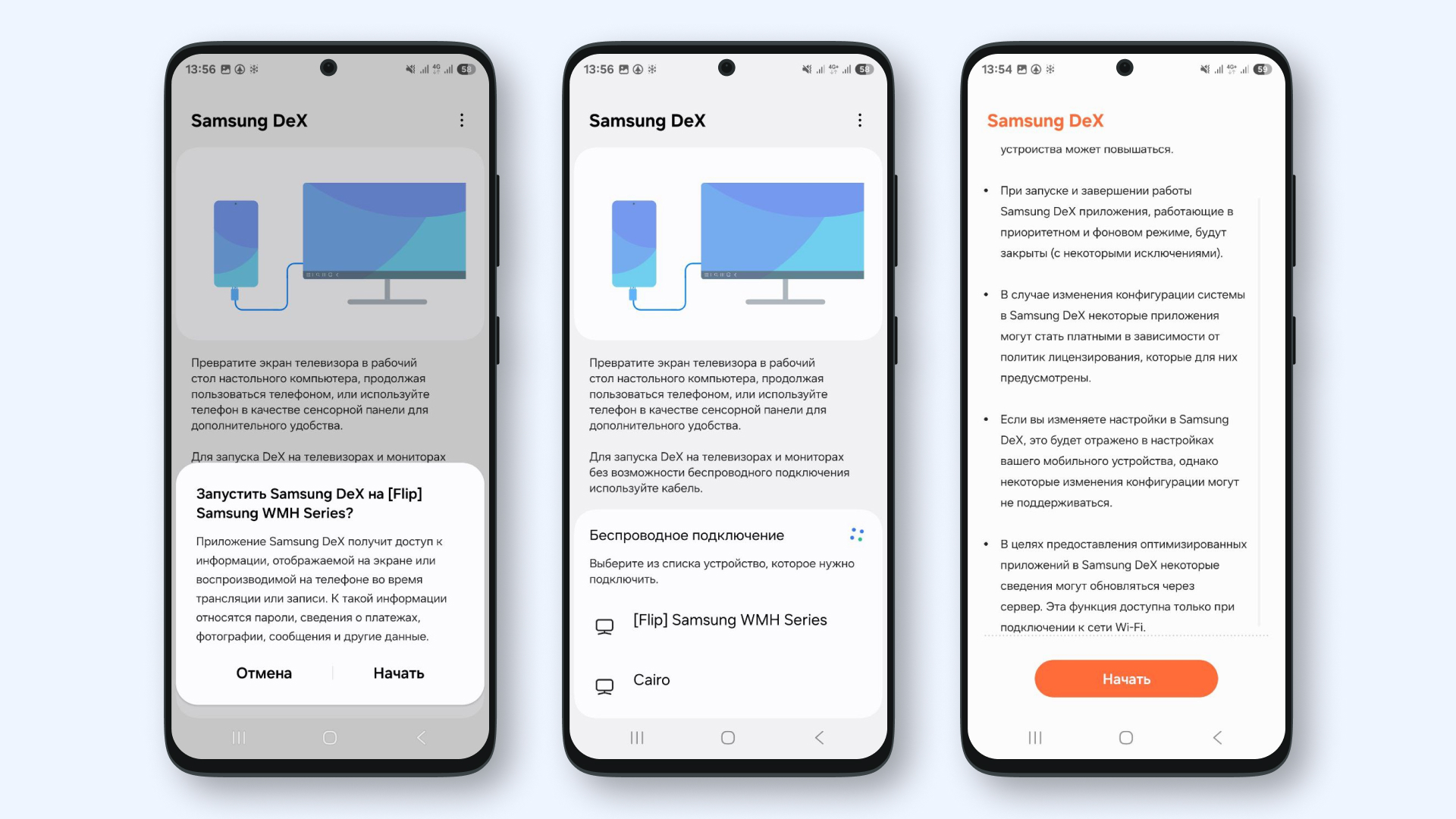
Для подключения смартфона или планшета Samsung к внешнему экрану выполните следующие шаги:
- Откройте панель быстрых настроек в шторке. Нажмите на значок DeX.
- Выберите телевизор или монитор из списка. Они отобразятся там, если поддерживают Miracast.
- Нажмите в этом меню Начать, чтобы подтвердить подключение.
- При первом запуске на экране вашего смартфона или планшета откроется описание функции DeX — снова нажмите кнопку Начать. При последующих подключениях режим DeX будет запускаться уже автоматически.