Как настроить автоматическое оглавление текста в Office Word
Программа Microsoft Office Word до сих пор является одним из самых популярных редакторов текста. Если вы планируете написать книгу или оформить большой рабочий документ в Word, вам пригодится возможность сделать оглавление — оно упрощает работу с объёмными текстами. Рассказываем, как это можно сделать.

Что такое оглавление, и зачем оно нужно
Оглавление — список глав, который создан для простоты ориентирования в тексте. Его можно найти в художественных книгах, инструкциях к бытовой технике, курсовых работах, проектной документации и много где ещё. Когда вы создаёте текстовый документ самостоятельно, вы можете разбить информацию по заголовкам, настроив автоматическое или ручное оглавление в Word. Это позволит читателю сразу переходить к интересующей его части текста.
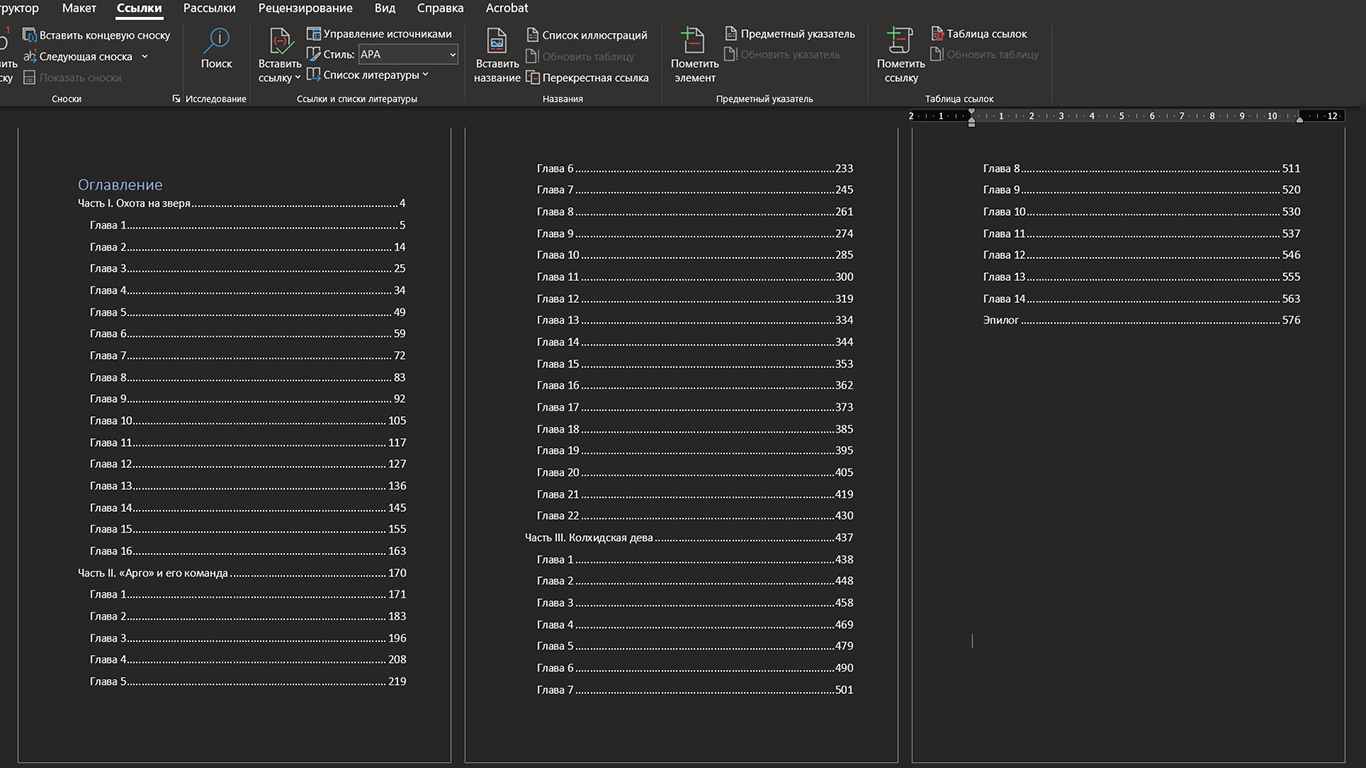
Так выглядит оглавление книги в Microsoft Office Word.
Какие бывают оглавления в Word
Оглавления, которые вы можете проставить в текстовом документе самостоятельно, бывают двух видов — ручные и автоматические.
В ручном оглавлении все ключевые параметры настраиваются автором самостоятельно. Такой тип применяется к документам, у которых есть жёсткие требования к форматированию. В таком случае лучше самостоятельно оформить оглавление, ведь автоматическая система не будет учитывать возможные нюансы и мелкие детали.
Автоматическое оглавление создаётся при помощи соответствующего инструмента на панели настроек Word. Чтобы он смог корректно работать, нужно проставить заголовки в тексте. Если заголовки проставлены, в большинстве случаев Word правильно разобьёт ваш документ на части — такая система подходит для большинства текстов. Как сделать заголовки в тексте, расскажем ниже.
Полезные функции Google Docs, о которых вы могли не знать
Как форматировать заголовки в Microsoft Office Word
Чтобы успешно создать оглавление в Word, потребуется отформатировать заголовки в самом тексте. Вот как это сделать:
- Откройте нужный документ в Word. Выделите мышкой то слово или предложение, из которой вам нужно сделать заголовок.
- Затем наведите курсор мыши на панель инструментов в верхней части приложения Word, найдите вкладку «Главная». Там будет панель с примерами оформления заголовков.
- Выберите необходимый стиль заголовка. Например, «Заголовок 2» или «Заголовок 3». Можно выбирать другие типы заголовков и подзаголовков в зависимости от того, какую структуру текста вы планируете.
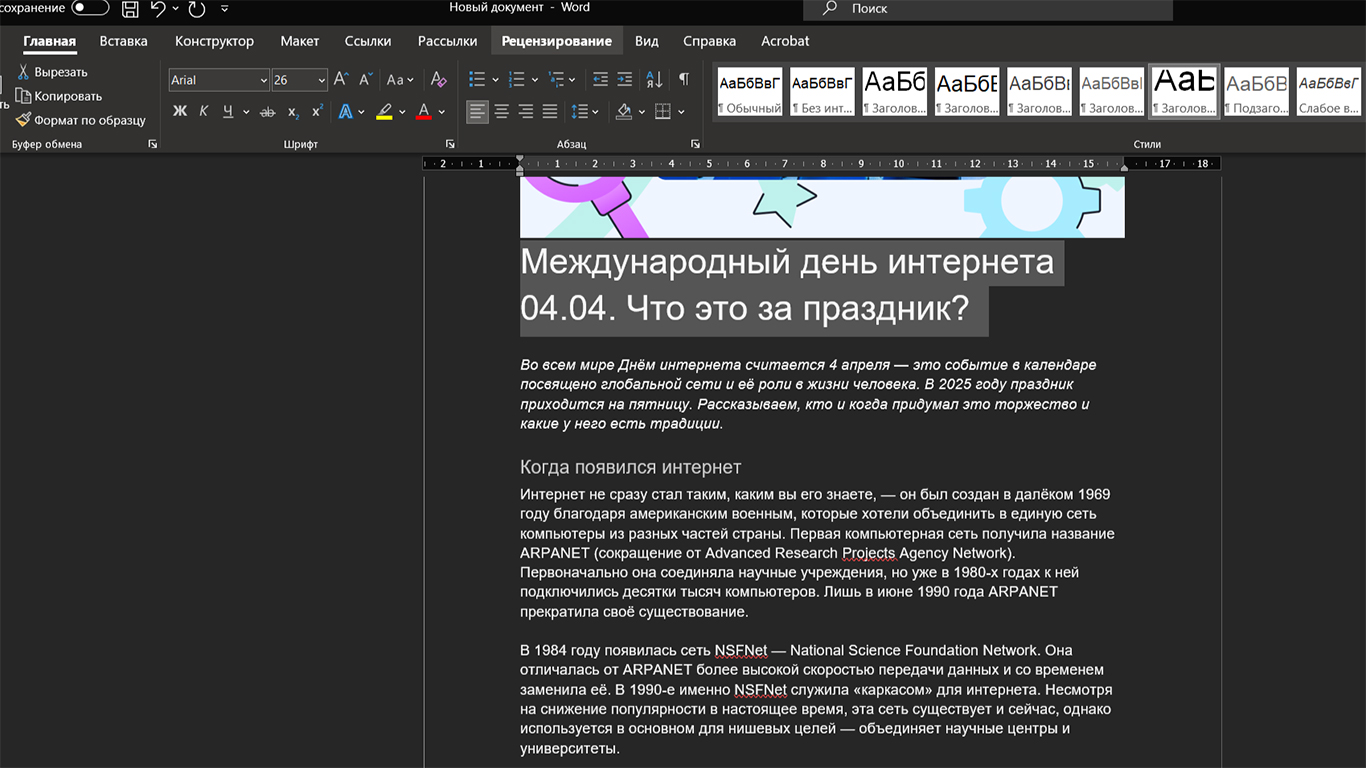
Оформление текста по заголовкам можно сделать через панель инструментов, это несложно.
Как сделать оглавление — автоматическое и ручное
После выполнения предыдущего шага создать оглавление в тексте будет нетрудно. Рассказываем, как сделать это в автоматическом и ручном режимах.
Автоматическое оглавление
- Установите в документе Word курсор мыши туда, где должно быть оглавление вашего документа. Например, в самое начало или конец текста.
- Перейдите на вкладку «Ссылки» в панели инструментов наверху.
- Нажмите на значок «Оглавление». Выберите «Автособираемое оглавление 1». Для большинства документов этого достаточно. Если такой формат вам не подходит, выберите «Автособираемое оглавление 2» в этой же вкладке.
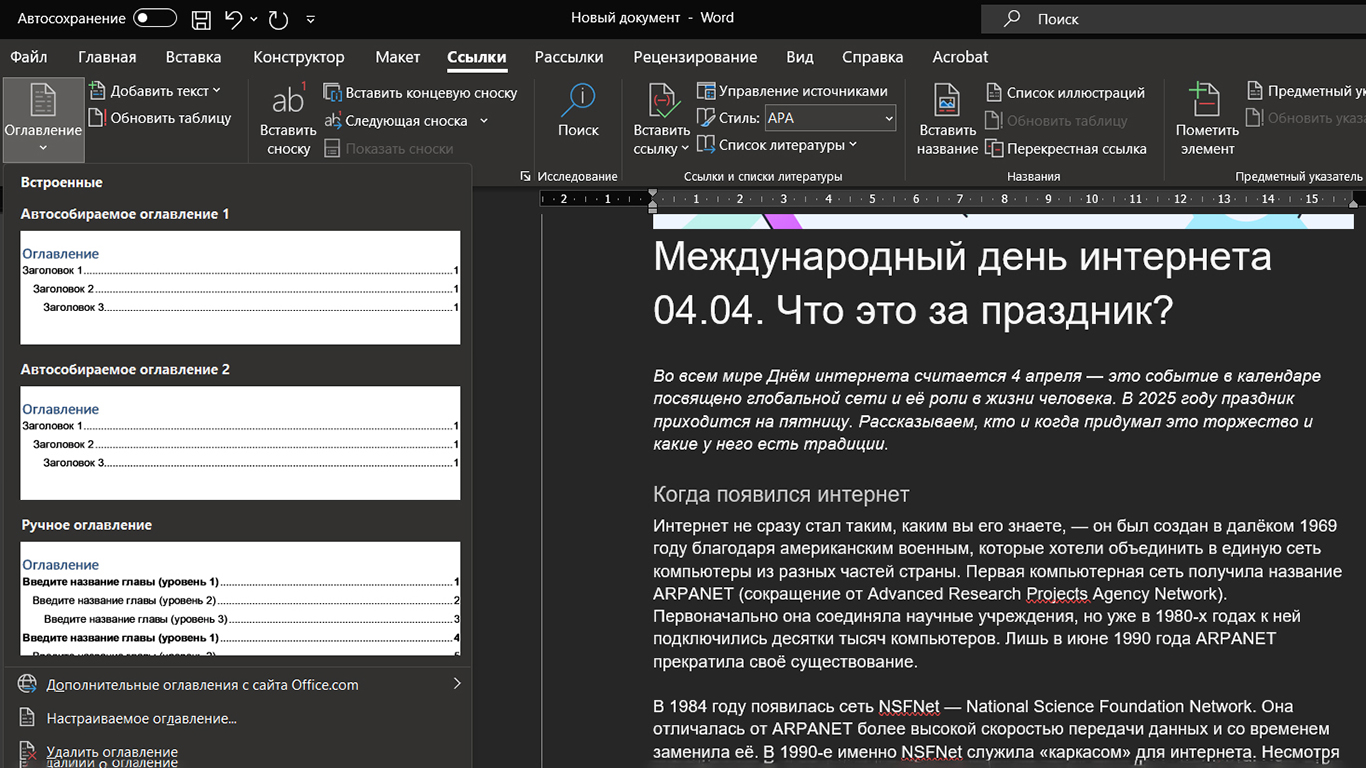
Так выглядит панель оглавления текста. Здесь же можно удалить оглавление, если результат вам не понравился или вы передумали создавать разбивку текста по пунктам.
Ручное оглавление
- Установите курсор на нужное место в документе Word. Перейдите на вкладку «Ссылки» в панели инструментов.
- Нажмите на плитку «Оглавление», выберите пункт «Ручное оглавление».
- Система предложит вписывать названия глав и номера страниц вручную. Введите в этом поле информацию, которую считаете нужной. Если текст объёмный, такой способ занимает много времени, поэтому в большинстве случаев удобнее использовать автоматическое оглавление текста.