Как превратить смартфон в веб-камеру
Если у вас под рукой нет веб-камеры, но предстоит важный видеозвонок, где обязательно нужно включить видео, или просто хочется пообщаться с близким человеком по видеосвязи с компьютера, необязательно покупать отдельную веб-камеру. Вместо неё можно использовать ваш смартфон. Кроме экономии на покупке дополнительного аксессуара вы получите ещё и более качественное изображение — камеры в смартфонах среднего и более высоких сегментов обычно превосходят по характеристикам те, которые установлены в веб-камеры. Рассказываем, как это сделать.

Для ПК с Windows
Есть два способа подключения смартфона в качестве веб-камеры — нативный и принудительный. В некоторых телефонах режим «вебки» предусмотрен с завода. Достаточно соединить устройство с ПК по проводу и среди вариантов подключения выбрать «Веб-камера». Например, такая возможность есть в смартфонах Google Pixel.
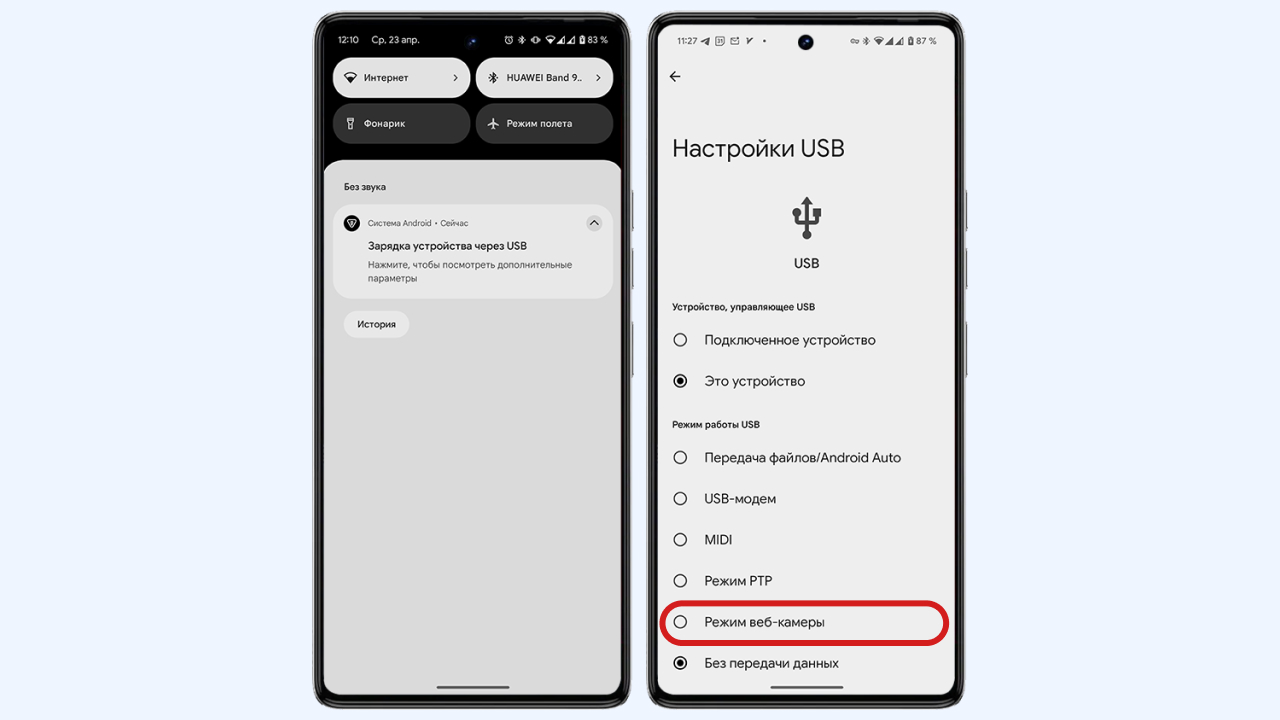
Чтобы включить нужный режим, после подключения смартфона к ПК, зайдите в шторку с уведомлениями и коснитесь системного уведомления о подключении по USB.
Если в вашем устройстве такого режима нет, можно воспользоваться сторонними приложениями. Ассортимент приложений для превращения смартфона в веб-камеру не очень большой, однако, по отзывам пользователей Google Play и AppStore, лучшими считаются DroidCam и iVCam. Обе программы обладают похожими возможностями.
DroidCam — одно из самых старых приложений такого формата, выпущено в 2010 году. Для его использования требуется два файла: клиенты для смартфона (Android или iOS) и компьютера. Откройте установленный клиент на ПК и мобильное приложение. Далее в десктопном приложении на главном экране нажмите на Click to Add a Device и выберите ваш смартфон из списка предложенных.

Как правило, смартфон отображается секунд через 10–20 после открытия меню.
Если смартфон не отобразился, то три-пять раз нажмите Refresh Device List, пока не появится окно ручного ввода IP-адреса. Когда оно появилось, введите IP-адрес смартфона и Wi-Fi IP из мобильного приложения, затем подтвердите подключение.
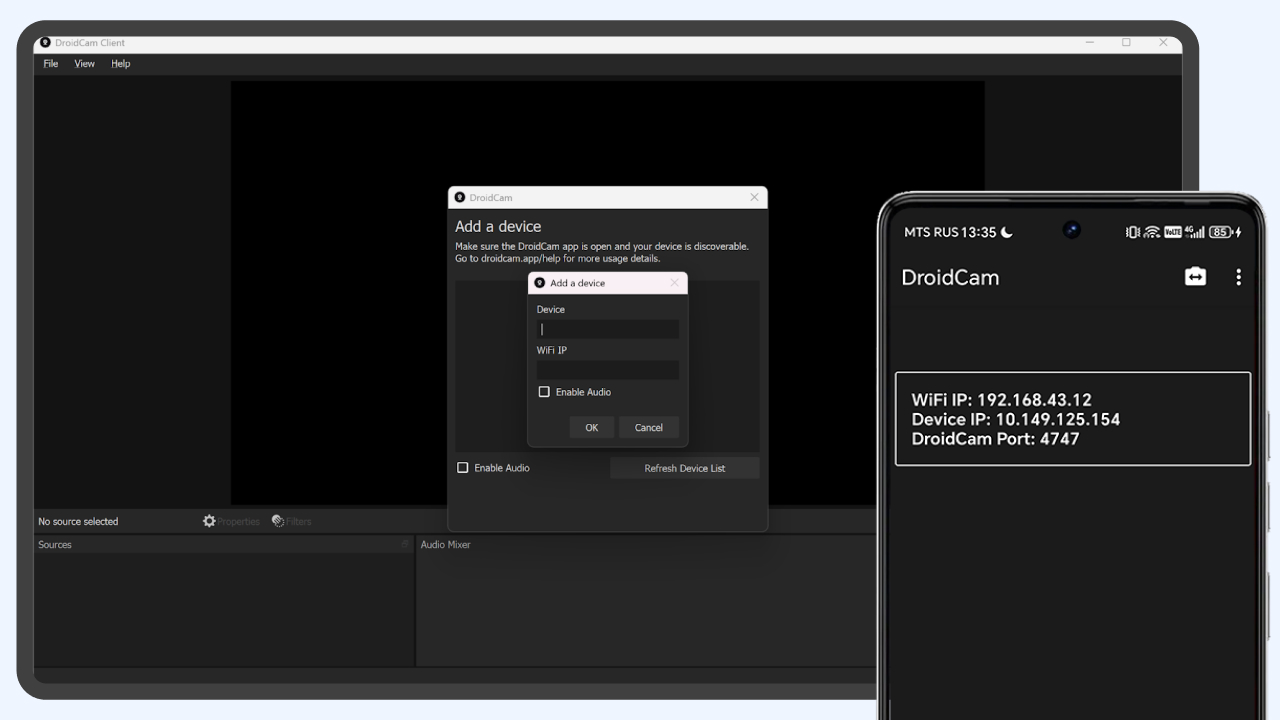
Затем перейдите в приложение для видеозвонков и в настройках в разделе Камера выберите DroidCam Video. Теперь в качестве видеокамеры у вас будет использоваться ваш смартфон.
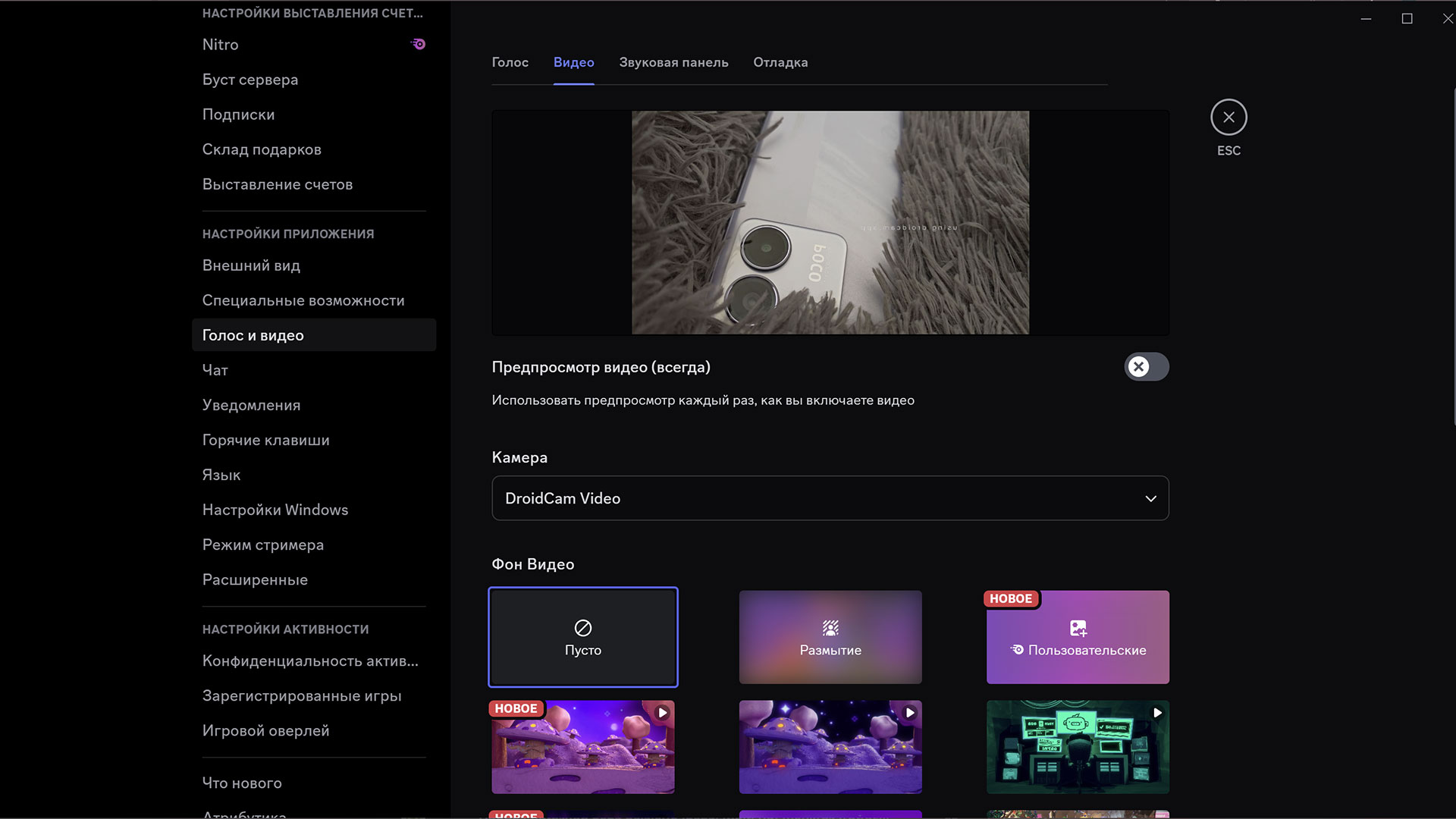
Работает в Telegram, Discord и OBS.
На какие сервисы видеозвонков обратить внимание в 2025 году
Веб-камера из смартфона через iVCam подключается аналогичным образом. Для начала скачайте приложение для смартфона (Android или iOS), а затем клиент для ПК. Далее запустите приложение на обоих устройствах и в клиенте на ПК выберите смартфон, а на мобильном устройстве нажмите на значок Play в нижней части экрана.
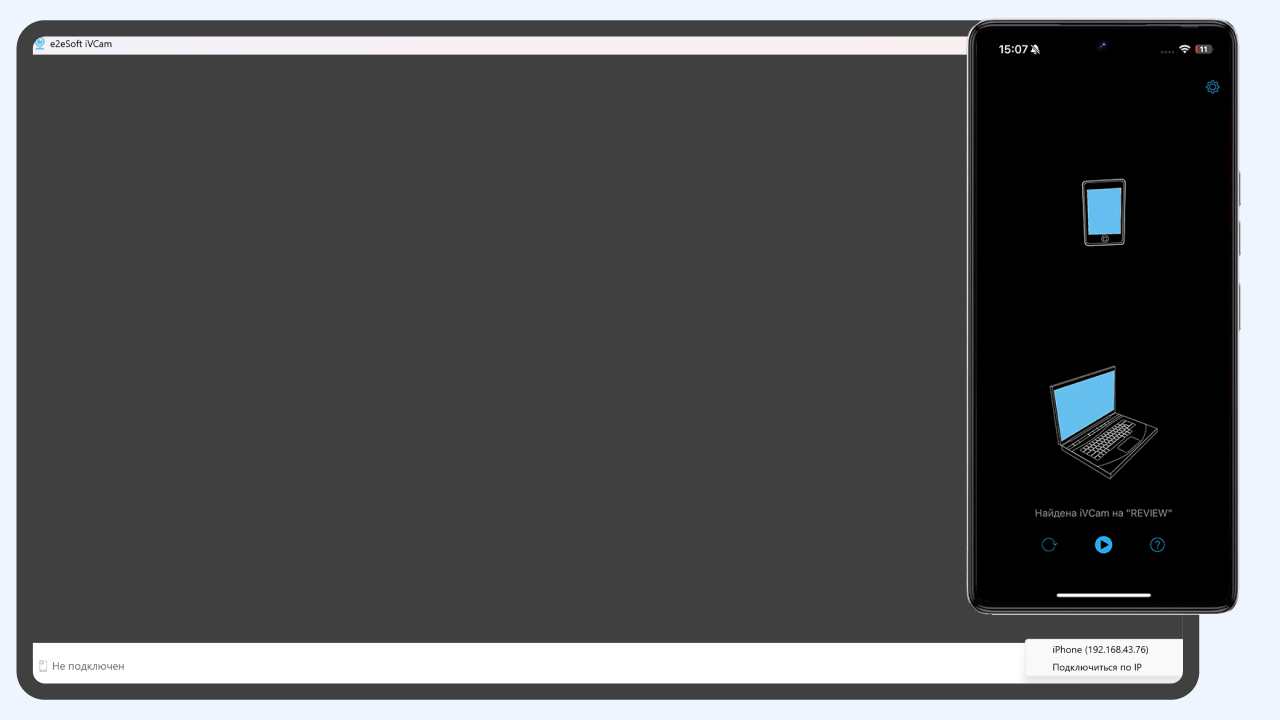
Что же касается проводного подключения, то для соединения iPhone по проводу к ПК скачайте iTunes и в клиенте iVCam на компьютере в правом нижнем углу выберите проводное соединение.
Подключение Android-смартфона по проводу требует немного больше времени. В первую очередь потребуется включить режим разработчика. Для этого перейдите в «Настройки» и откройте пункт «О телефоне». После чего пять-шесть раз нажмите на строку «Номер сборки», а затем введите ПИН-код, если тот установлен.
Далее перейдите в раздел «Система и обновления», затем «Режим разработчика» и в нём найдите пункт «Отладка по USB» — активируйте. Либо в поиске по настройкам введите «Режим разработчика».
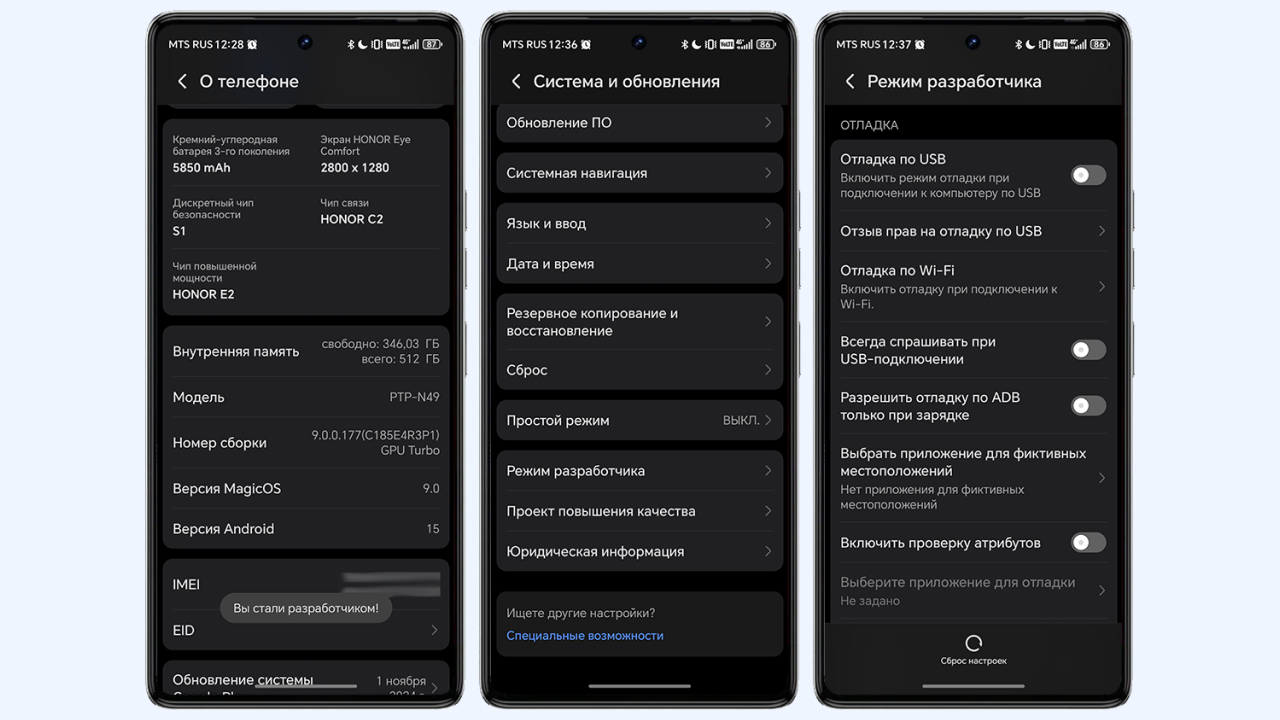
Расположение пункта «О телефоне» может отличаться в зависимости производителя.
Далее в DroidCam или iVCam выберите проводное подключение смартфона. А в приложении для видеозвонков установите DroidCam или iVCam в качестве камеры.
Для компьютеров с macOS
Если у вас iPhone и компьютер под управлением macOS, например iMac или Mac mini, то к нему смартфон можно подключить без стороннего ПО. Функция называется «Непрерывная камера», а чтобы её включить, перейдите в «Настройки» на iPhone, затем в «Основные», затем в «AirPlay и Непрерывность» и включите параметр «Непрерывная камера».
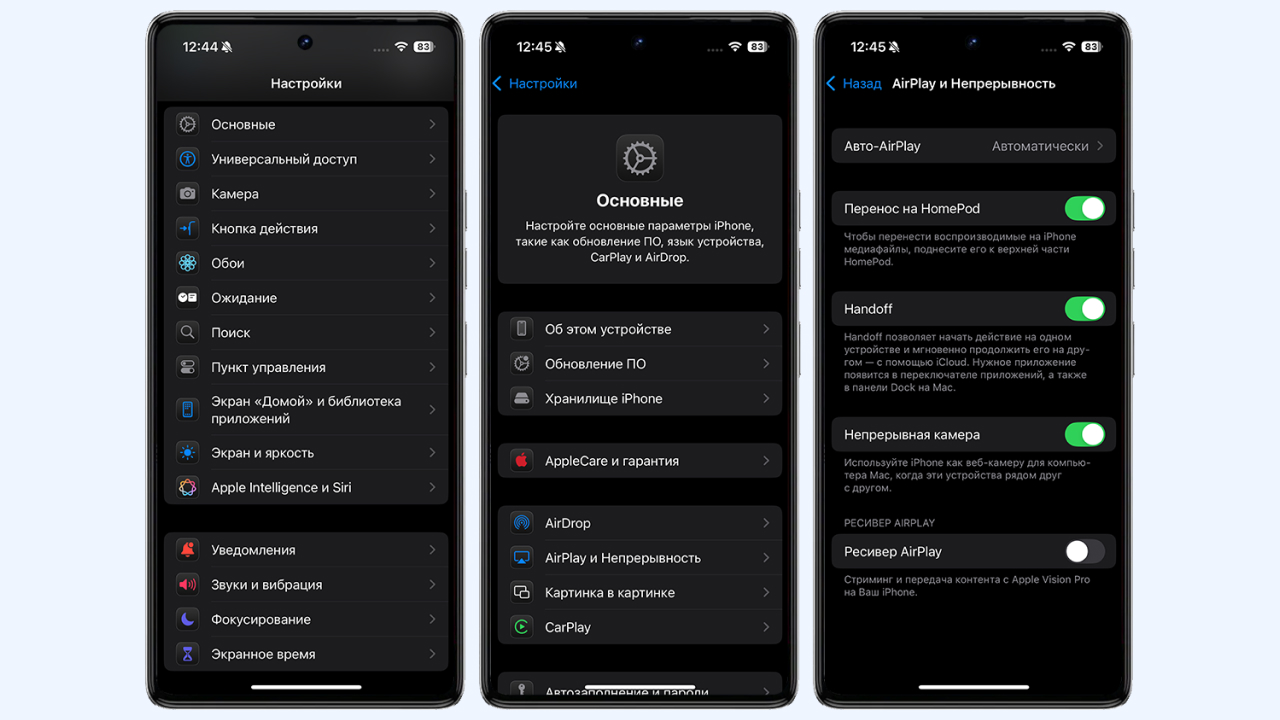
Далее на Mac откройте любое приложение с доступом к камере или микрофону, например FaceTime или Telegram, и в настройках выберите iPhone в качестве камеры. Как итог, смартфон будет использоваться как беспроводная веб-камера. Также его можно подключить по проводу для более стабильного соединения.
В то же время выбор стороннего софта для подключения Android-смартфона как веб-камеру для Mac ограничен. Camo — один из самых распространённых, а для его использования подключите смартфон по проводу или Wi-Fi и выберите Camo Camera в качестве камеры в приложении для звонков.
Что стоит учитывать
Сторонние приложения обычно выпускаются в платной и бесплатной версиях. Бесплатный вариант предлагается разработчиками в качестве пробного, поэтому обычно предусматривает какие-нибудь ограничения: от водяных знаков на экране до лимитов по максимальному разрешению или другим параметрам видеопотока. Например, DroidCam в бесплатной версии недоступны разрешения выше, чем Full HD.

В случае iVCam этот водный знак в левом верхнем углу.
Учитывайте, что при беспроводном подключении может появиться задержка при передаче звука и видео. Это особенно заметно в высоком разрешении вроде QHD или 4K. Поэтому лучше использовать проводную Full HD связь: она надёжнее.
Итог
Если веб-камера требуется вам время от времени, то смартфон хорошо справится с этой задачей. Однако если вы используете видеосвязь постоянно, то специализированная веб-камера будет более удобным вариантом: её проще закрепить на монитор и подобрать удачный ракурс — так вы сможете пользоваться смартфоном во время созвона, не прерывая беседу.