Как сохранить изображение из Google Документов
Скачать изображение из Google Документов — не самая простая задача. Особенно если нужно срочно выгрузить из файла инфографику, фотографии и другие изображения. Всего есть три способа, как это сделать. Рассказываем подробнее о каждом из них.

С помощью Google Keep
Keep — сервис для заметок Google. Он представлен как в веб-версии, так и в формате мобильного приложения для Android и iOS. Так как Keep входит в экосистему компании, то он интегрирован и в Документы. Чтобы скачать изображение из Документов с его помощью:
- В текстовом файле выберите картинку и нажмите на неё правой кнопкой мыши.
- В появившемся меню выберите «Сохранить в Google Keep» или «Другие действия» и затем уже сохранить в Keep — зависит от прав доступа к файлу.
- Перейдите в Keep и откройте заметку с сохранённым файлом.
- Нажмите на изображение правой кнопкой мыши и выберите «Сохранить картинку как…».
- Далее выберите папку, куда будет загружен файл, и нажмите «Сохранить».
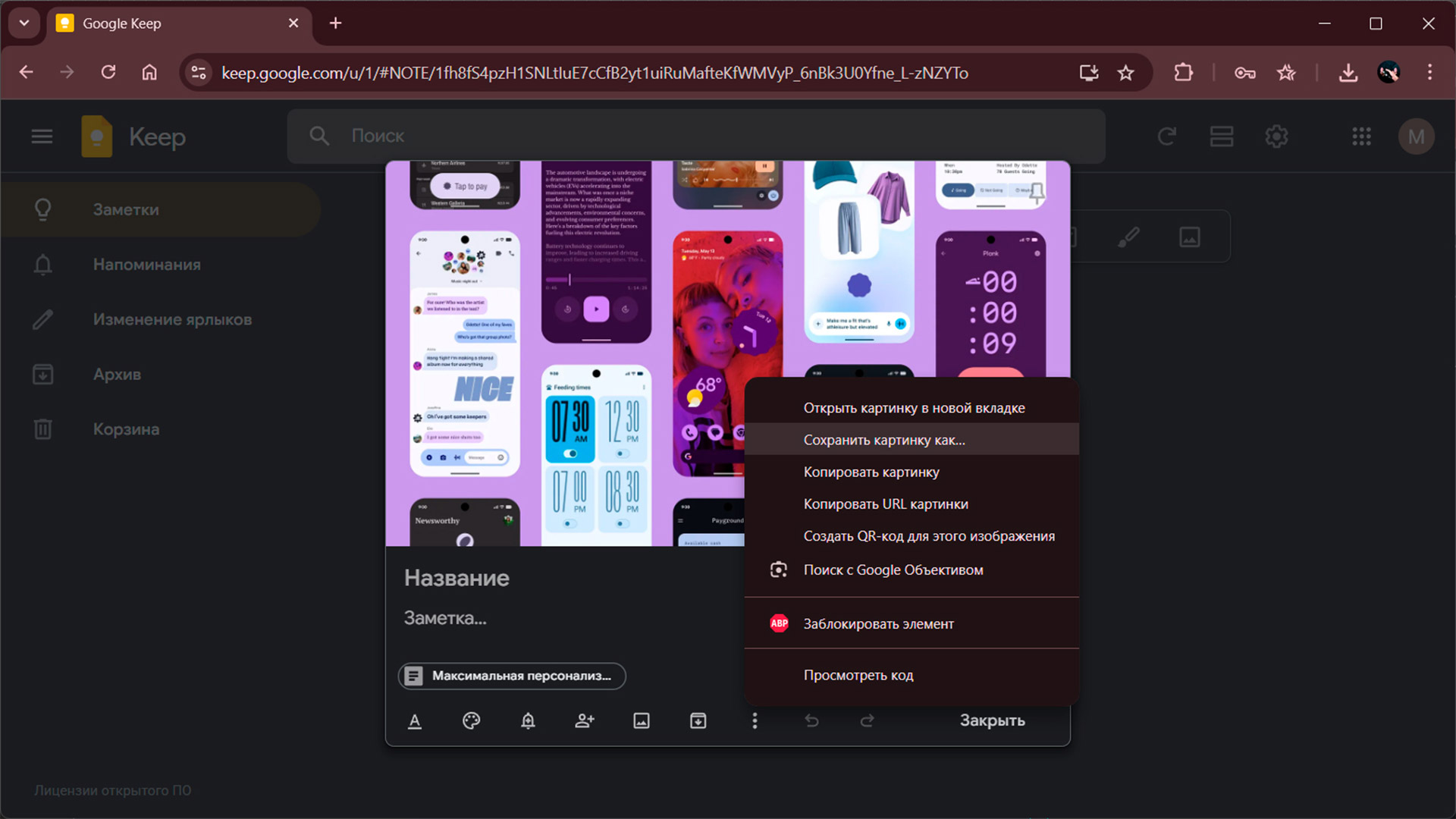
Опубликуйте документ в интернете
Файлом из Google Docs можно делиться по-разному: просто ссылкой или с помощью публикации в интернете. Именно второй способ позволяет выгрузить картинки из документа. Для этого:
- Откройте документ и нажмите на пункт «Файл» в левом верхнем углу экрана.
- Наведите курсор на пункт «Поделиться» и выберите «Опубликовать в интернете».
- Нажмите на клавишу «Опубликовать», скопируйте полученную ссылку, вставьте её в поисковую строку и перейдите по ней.
- На странице с опубликованным документом нажмите на изображение правой кнопкой мыши и сохраните его на компьютер.
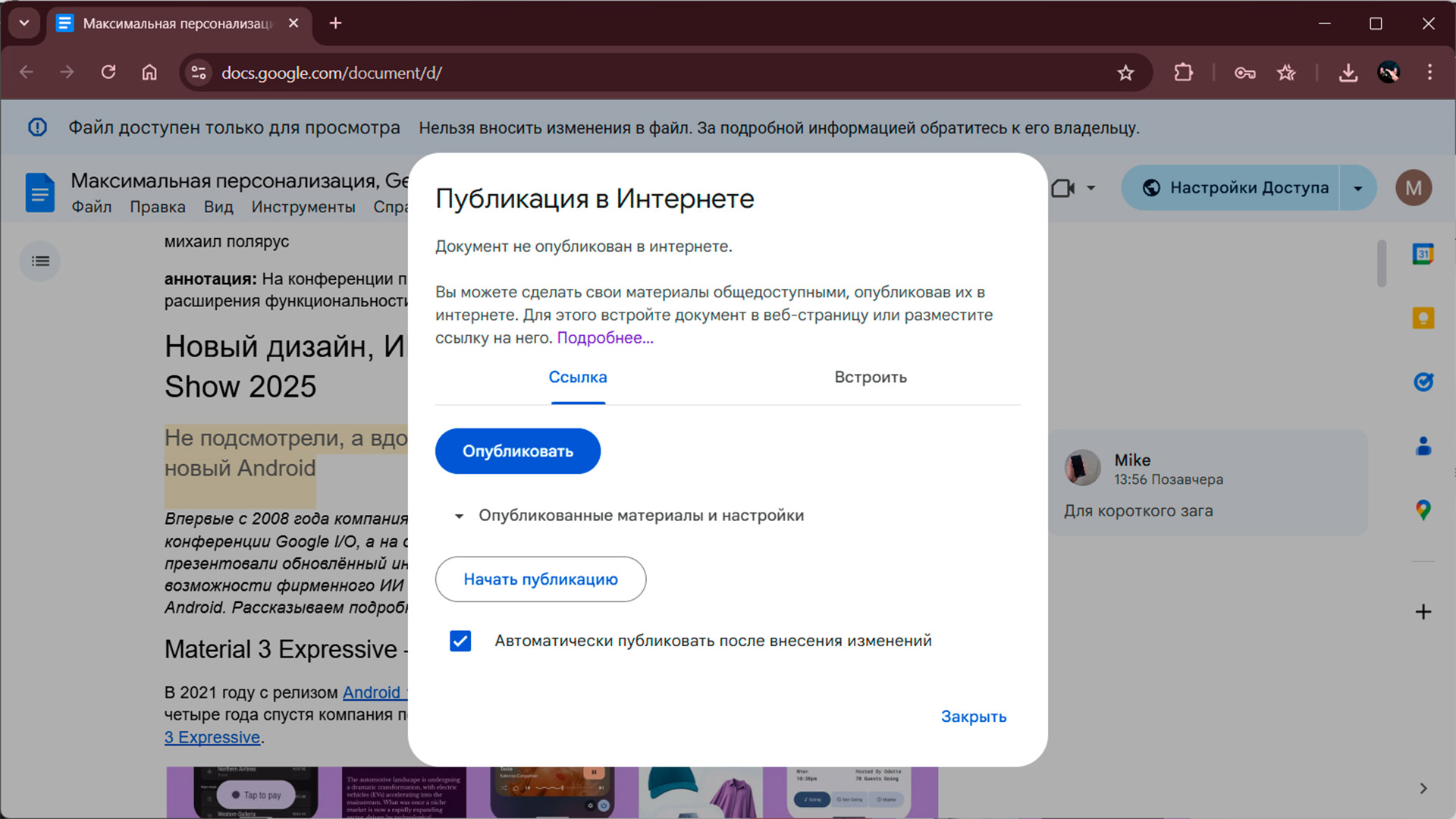
Cтоит учитывать, что в таком случае ваш документ может индексироваться поисковиками. То есть его смогут найти другие пользователи через поисковые системы. Поэтому не забудьте отменить публикацию, когда всё скачаете, нажав на соответствующую клавишу в панели настроек публикации.
Скачайте как веб-страницу
В отличие от первых двух способов этот вариант будет полезен, если нужно скачать большое количество картинок за раз. Всё благодаря тому, что при скачивании документа как веб-страницы все данные из него сохраняются в архиве, в том числе и фото.
Для этого:
- Откройте документ и нажмите на пункт «Файл» в левом верхнем углу экрана.
- Наведите курсор на «Скачать» и выберите «Веб-страница».
- Откройте и распакуйте скачанный архив: правой кнопкой мыши нажмите на пустое пространство в папке и выберите «Извлечь всё».
- В распакованном архиве перейдите в папку images — в ней хранятся все изображения из документа.
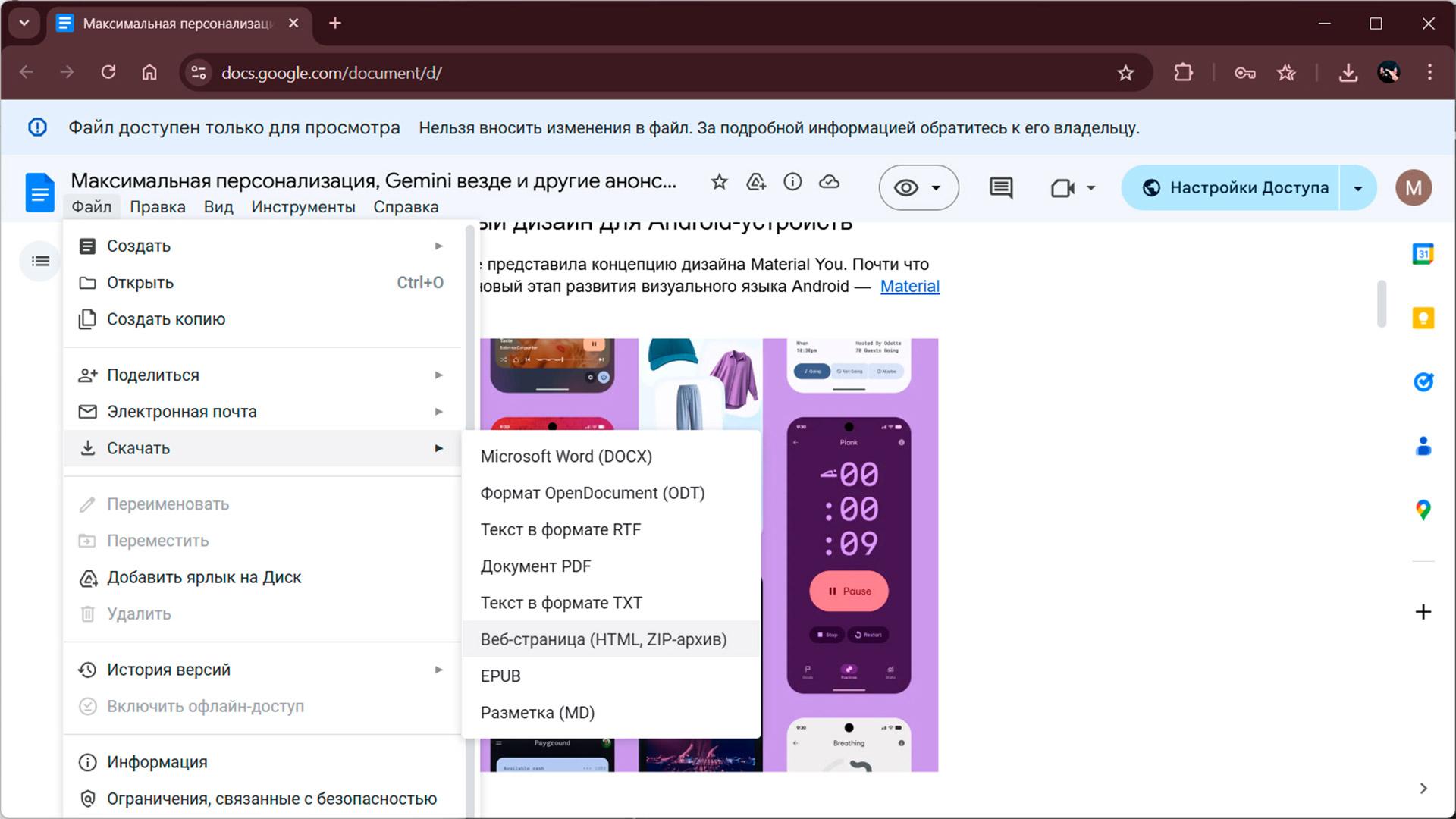
Что нужно учитывать
Скачанные файлы сохраняются не в полном разрешении, что может быть критично, если вы будете публиковать их на сайте. Например, в нашем случае одно из изображений было в разрешении 2560 × 1440 пикселей, однако при использовании первого и второго способов скачанное изображение сжалось до 1600 × 900 пикселей.
Третий способ показал наибольшую эффективность — сжал картинку до 1999 × 1125 пикселей. Поэтому если требуются скачать картинки в максимальном качестве — используйте вариант с сохранением веб-страницы.
Как создавать таблицы в Google Документах: простая инструкция