Первое включение: как настроить новый смартфон на Android
При первом включении Android-смартфона нужно пройти несколько этапов его настройки. Не все рекомендуемые параметры от производителя могут быть оптимальными для вашего удобства и комфорта использования. Наша инструкция поможет разобраться, что вводить и куда нажимать, чтобы грамотно настроить после покупки ваш новый смартфон.

Что надо знать перед настройкой
Производителей Android-смартфонов много, и почти все они используют собственные оболочки. Например, у Samsung это One UI, у Honor — Magic UI, а у современных моделей Xiaomi — Hyper OS.
Из-за этого в вашем телефоне дизайн меню или названия отдельных пунктов могут незначительно отличаться от того, что показано в инструкции. Но общие правила настройки на всех смартфонах под управлением Android — одинаковые. Поэтому разобраться будет несложно, даже если что-то выглядит не так, как на скриншотах.
Для подготовки материала мы использовали смартфон IQOO 13 с фирменной оболочкой Funtouch OS.
Обзор IQOO 13: мощный и автономный, но до флагмана недотягивает
Как настроить новый смартфон
Установите в новый смартфон свою SIM-карту. Включите устройство и дождитесь, когда на экране загорится окно приветствия. Выберите «Начать». На этом шаге понадобится принять лицензионные соглашения.
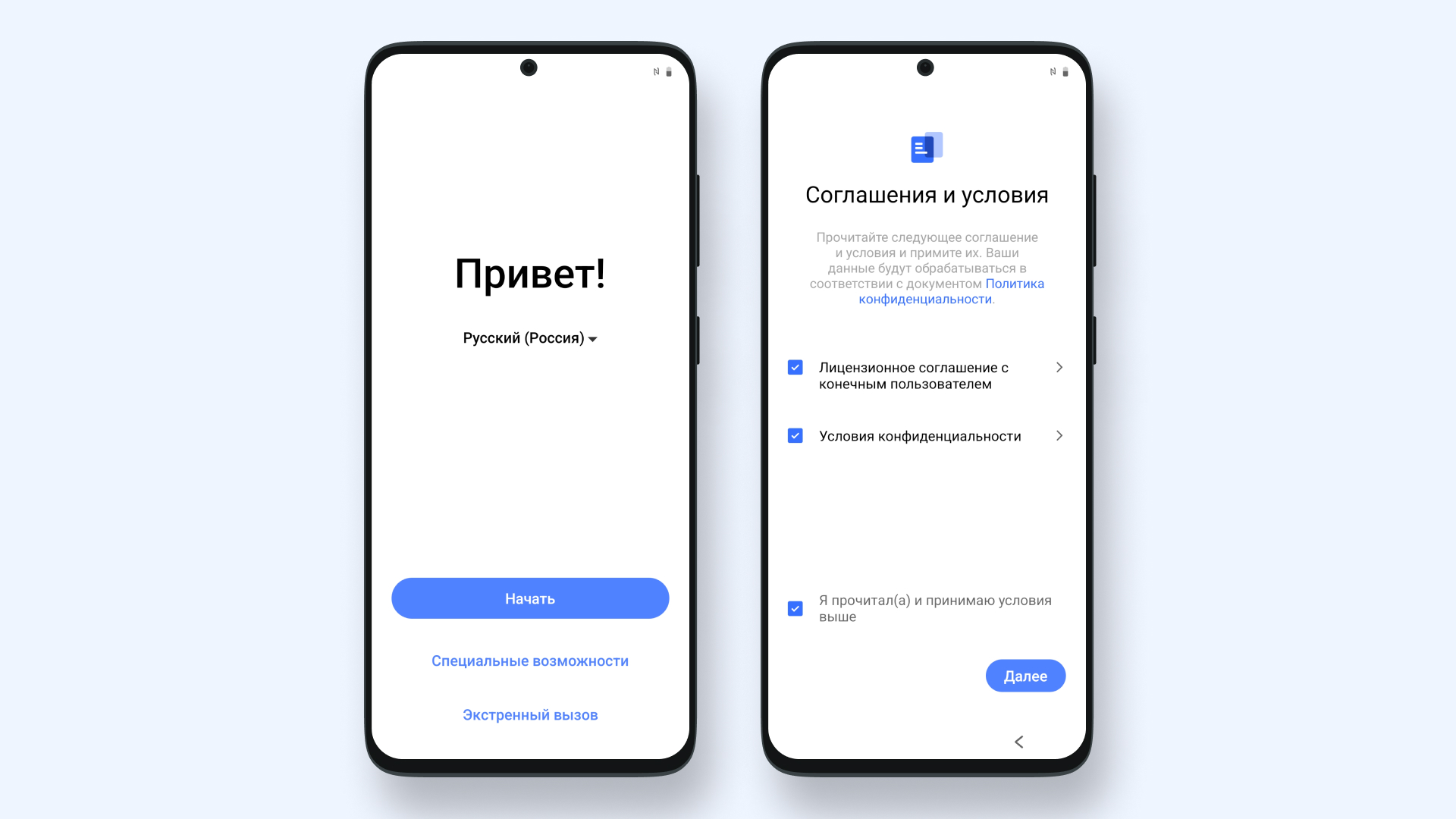
Так выглядят первые окна настройки нового смартфона
Затем нужно будет подключиться к сети. Найдите в списке ваш Wi-Fi и введите от него пароль. Если нет доступа к роутеру, пропустите этот шаг и используйте мобильный интернет. Без подключения к интернету настроить Android-смартфон можно только с ограничениями, и часть функций работать не будет.
Далее система предложит вам перенести данные со старого телефона на новый. Это удобно, если вы хотите сохранить пароли, приложения и другую информацию. Чтобы это сделать, на старом телефоне откройте камеру и отсканируйте QR-код на экране вашего нового устройства:
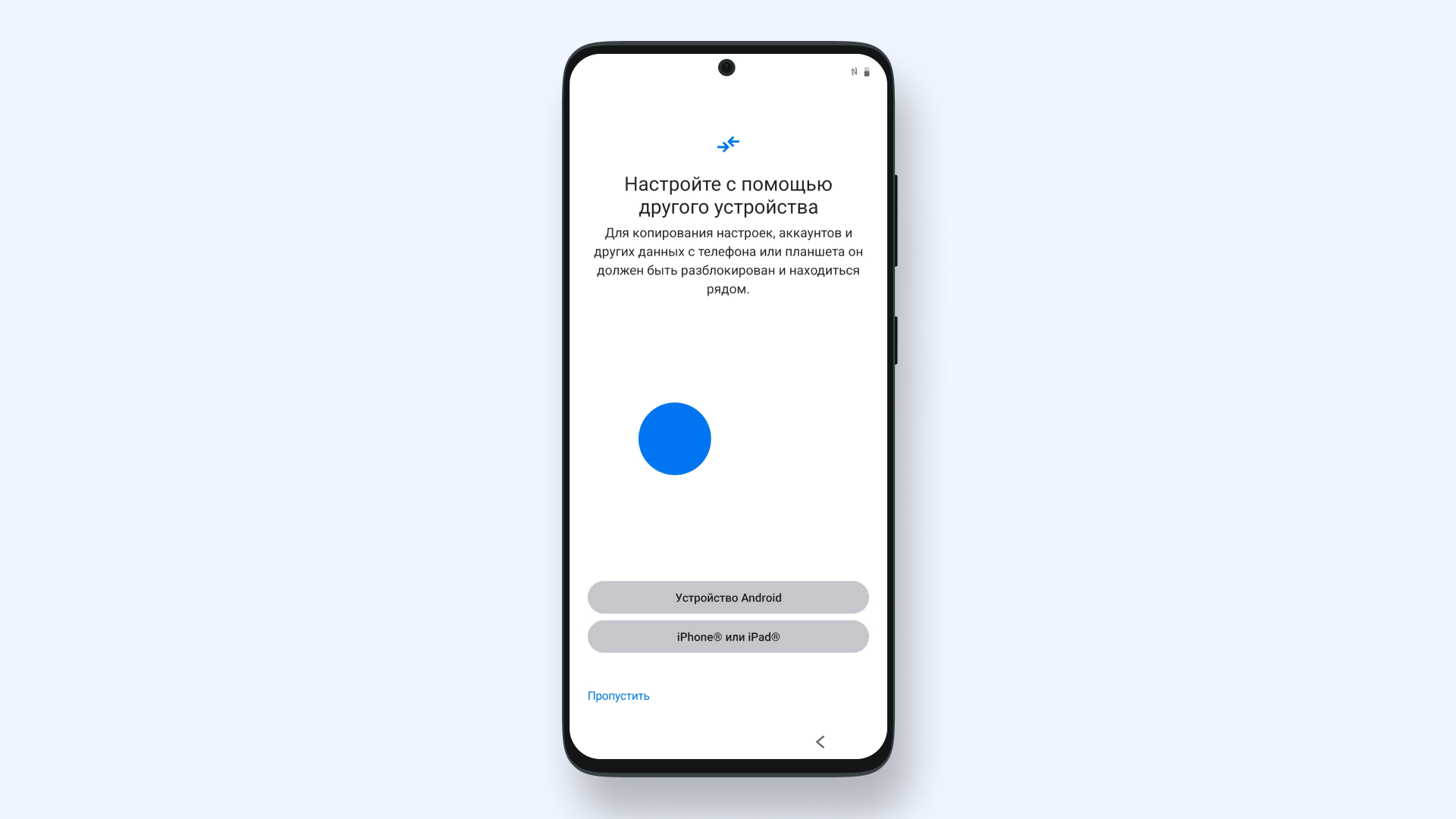
Передавать файлы можно как с устройства Android, так и iPhone или iPad
Переносить данные необязательно — в таком случае нажмите на «Пропустить» и переходите к следующему шагу.
На этом этапе вам надо ввести данные вашей учётной записи Google:
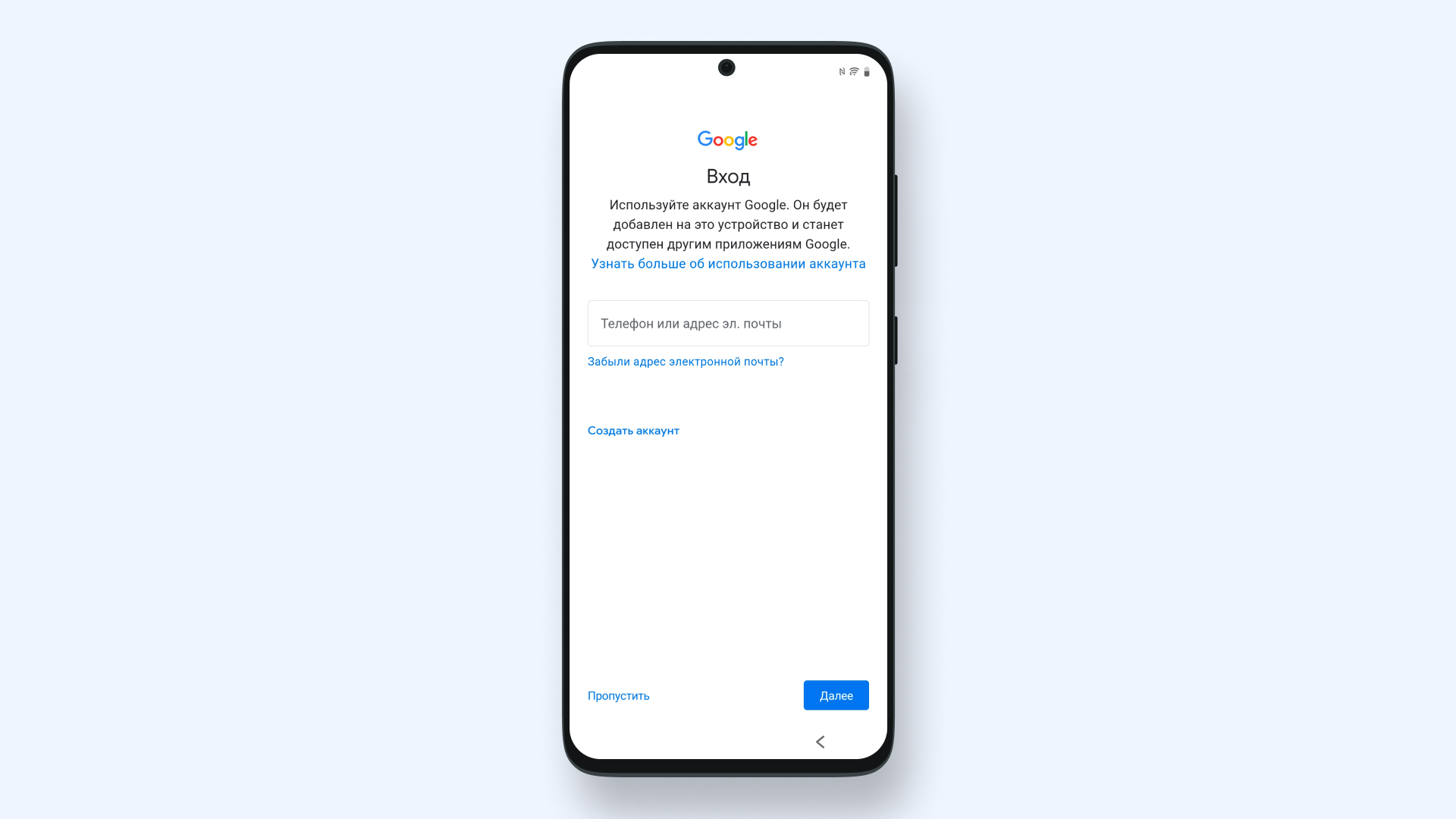
Для входа подойдут два способа: телефон или адрес электронной почты Google
Если почта не корпоративная, она должна заканчиваться на «…@gmail.com». Далее понадобится подтвердить, что вы владелец этой учётной записи: введите свой пароль от почты. Важно: если у вас нет Google-аккаунта, его необходимо создать.
Без учётной записи Google вы не сможете пользоваться Android-смартфоном полноценно. У вас не получится скачать приложения из Google Play, воспользоваться сервисами компании и синхронизировать данные.
После этого можно задать способ разблокировки экрана. Этот шаг можно пропустить, но делать это нежелательно. Если смартфон защищён, посторонний человек не сможет прочитать ваши личные сообщения или посмотреть фотографии, просто взяв устройство в руки.
У большинства современных Android-смартфонов есть сканер отпечатка пальца. Однако можно задать другие способы разблокировки — пароль, распознавание лица или графический ключ на экране.
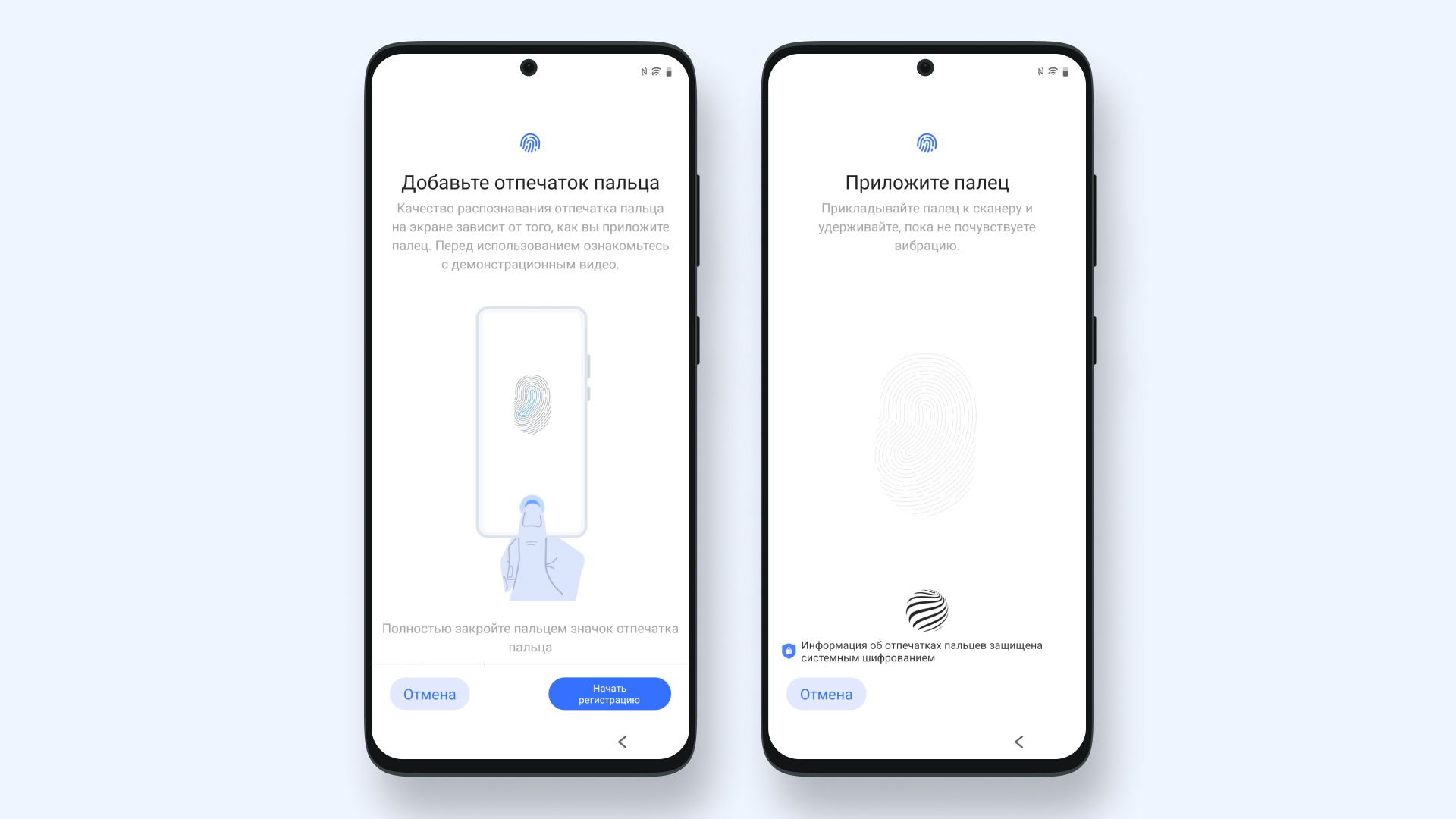
Так выглядит настройка блокировки экрана с помощью отпечатка пальца
Затем система предложит перенести приложения, контакты и другие файлы с вашего старого Android-смартфона или планшета. Способ работает, если у вас было включено резервное копирование данных в облако Google. Если хотите перенести информацию с одного гаджета на другой, выберите «Далее». В следующем окне укажите нужную резервную копию, из которой хотите восстановить данные.
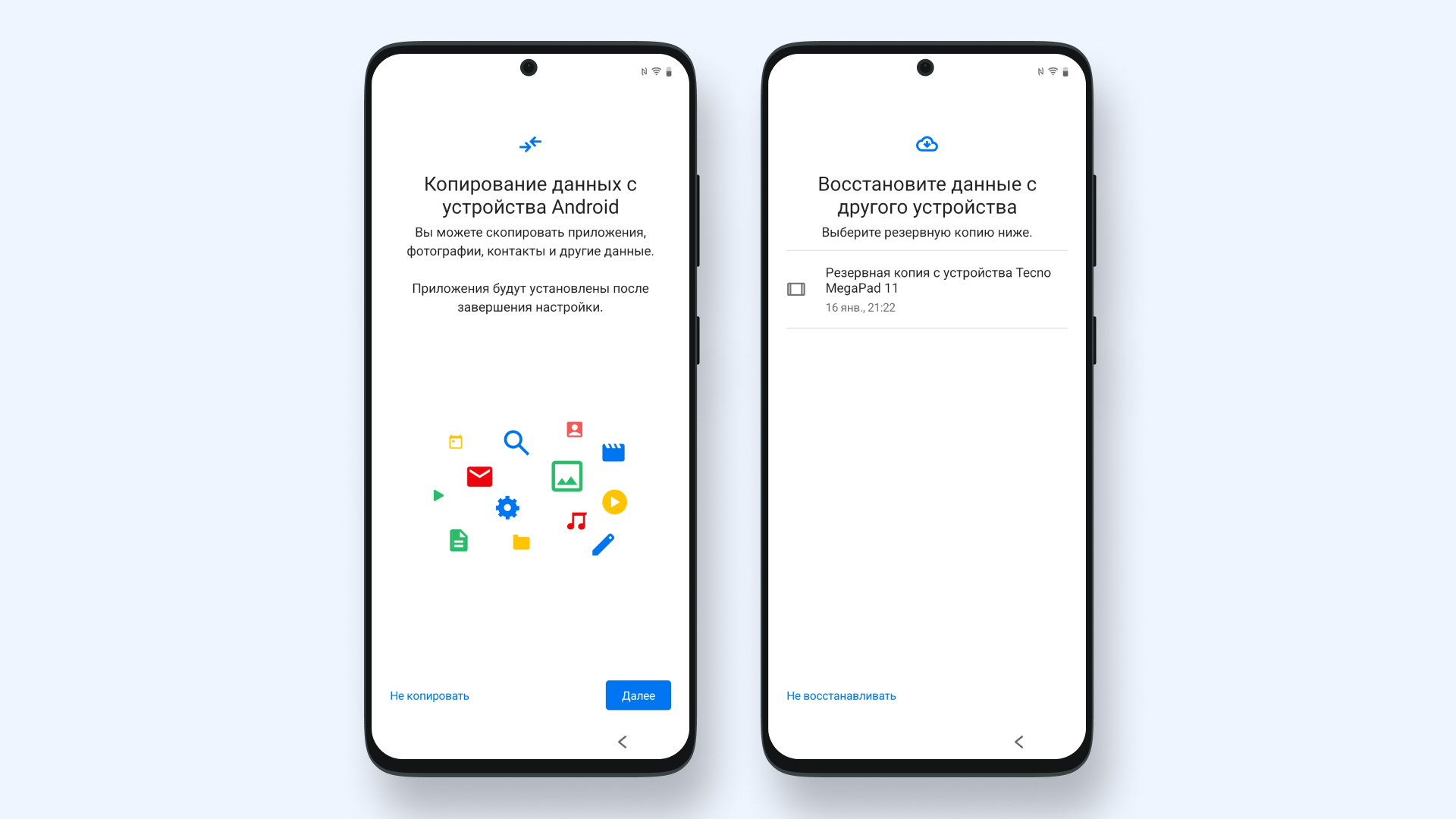
Можно настроить новое устройство, чтобы оно выглядело почти так же, как ваш прошлый Android, — сохранятся программы, телефонная книга и даже старые фотографии
Передача настроек и аккаунтов может занять много времени. Если не хотите ждать или вы купили свой первый гаджет на OC Android и у вас нет резервных копий старого смартфона, нажмите «Не копировать» и перейдите к следующему шагу.
Далее нужно будет выбрать настройки телефона. У всех пунктов есть описание: оставьте активными только те варианты, которые вам подходят, а остальные отключите.
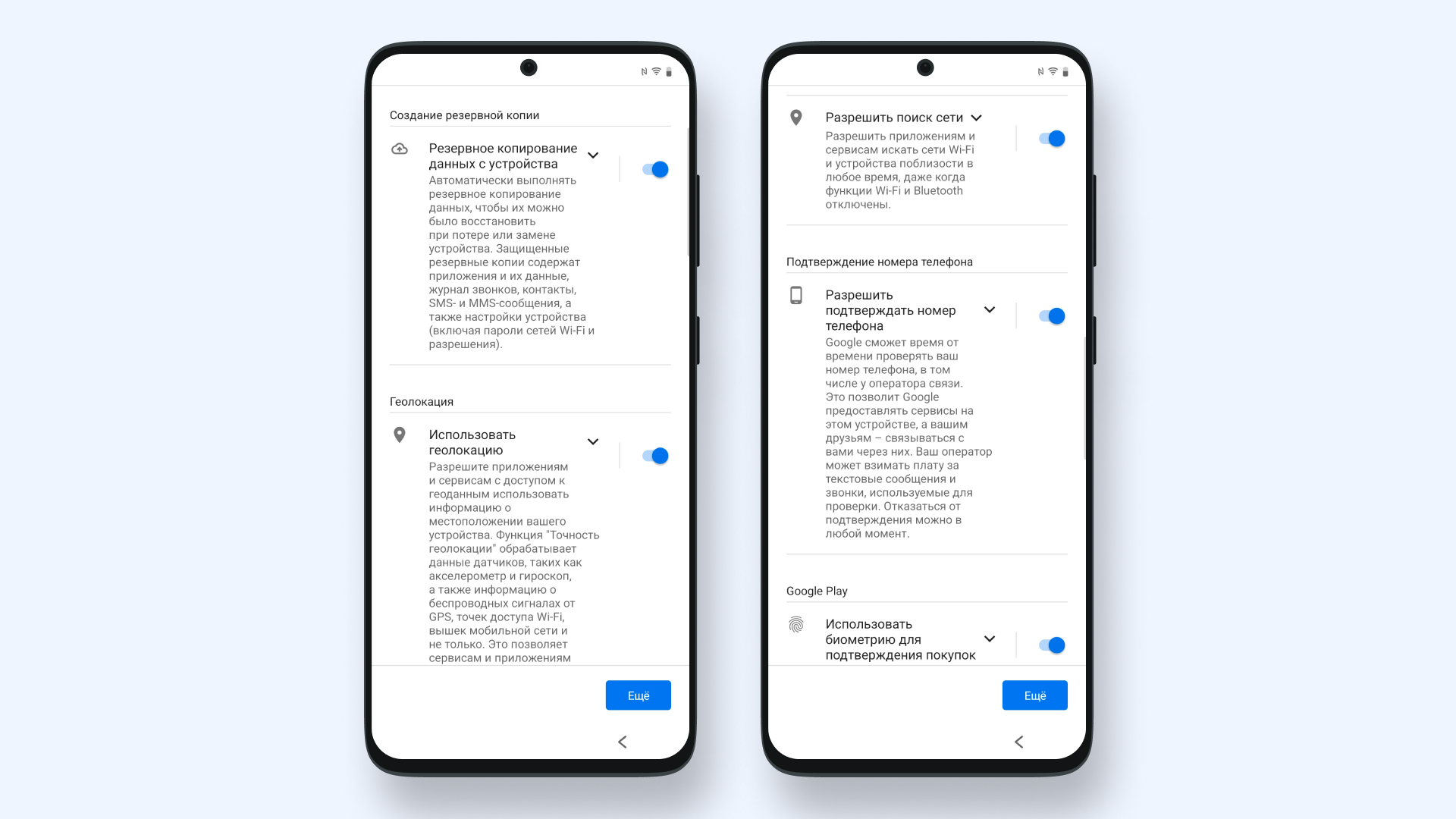
По умолчанию галочки в меню активны. Внимательно прочитайте всё, что написано, и решите, что из этого вам нужно
Рекомендуем отключить пункты «Разрешить поиск сети» и «Разрешить подтверждать номер телефона». Это поможет сократить фоновую активность смартфона и немного увеличить время работы от батареи.
Почти готово — смартфон предложит вам закончить настройку и перейти на рабочий стол или выбрать ещё несколько параметров. Если вы продолжите, вам понадобится выбрать размер шрифта, настроить экран блокировки и так далее. Но необязательно настраивать все эти параметры — лишние шаги можно пропустить.
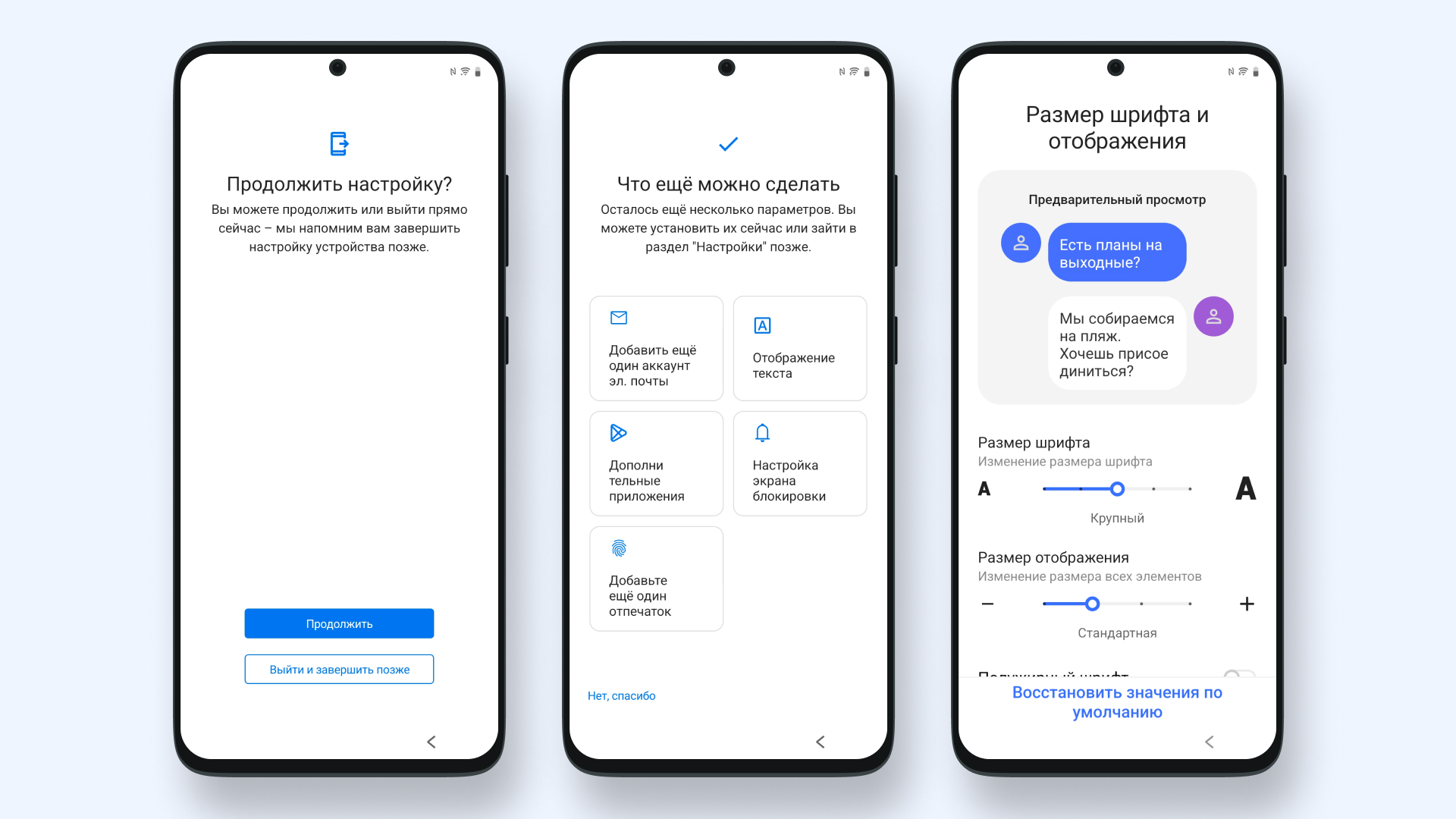
Если вы решите пропустить этот пункт, смартфон позже сам предложит вам завершить настройку
Наконец, вам нужно выбрать, как хотите управлять смартфоном: с помощью жестов или классических трёх кнопок на экране.
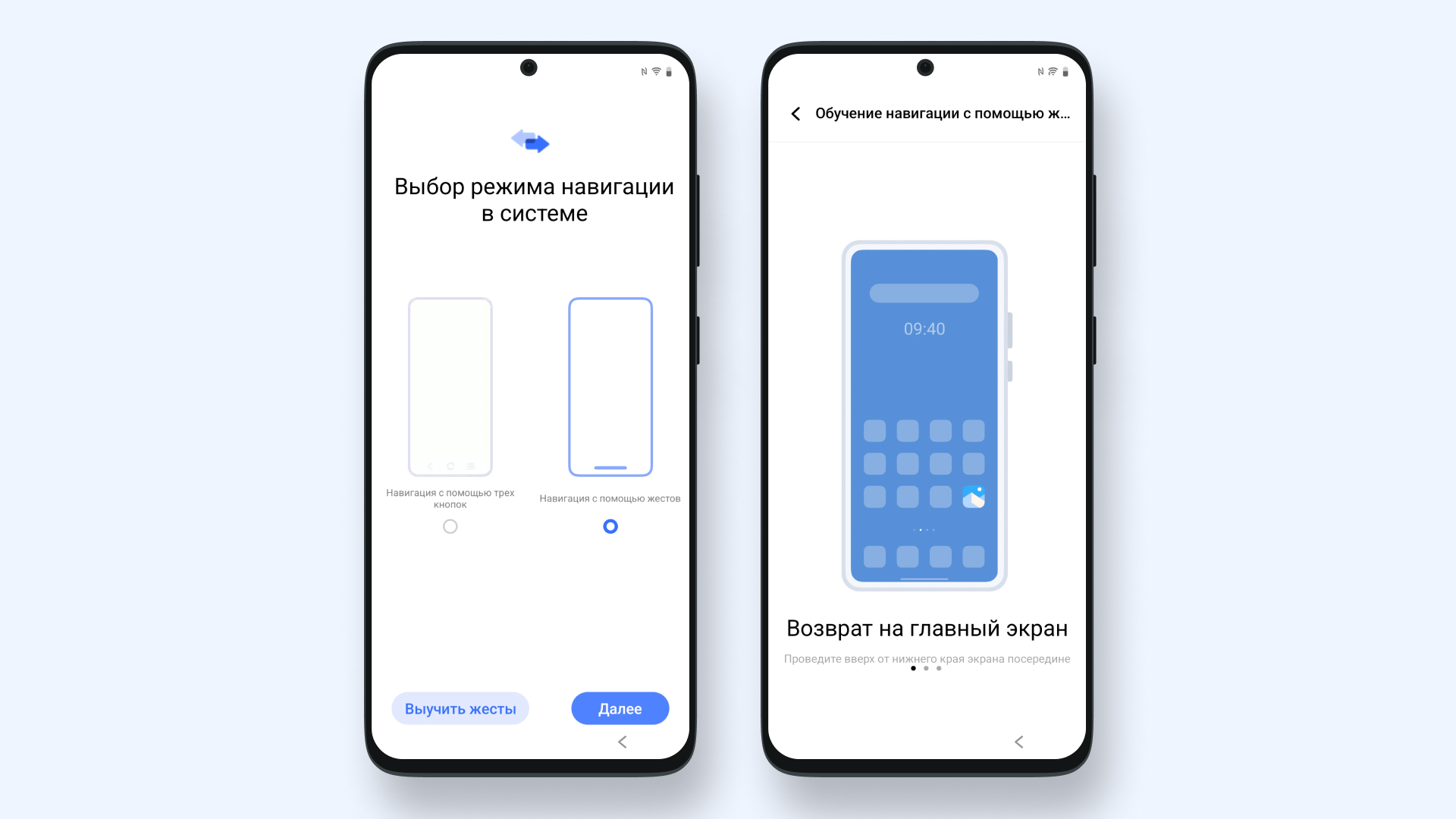
Если до этого вы не пользовались жестовым управлением на Android, в этом меню можно пройти несложное обучение
После этого должно появиться окно, что настройка завершена и смартфоном можно пользоваться. Нажмите «Далее» или «Начать» — вы окажетесь на рабочем столе.
Что ещё можно сделать
Новым смартфоном уже можно пользоваться, но стоит выполнить ещё несколько действий. Это защитит от необходимости что-то скачивать в неподходящий момент и упростит работу с устройством.
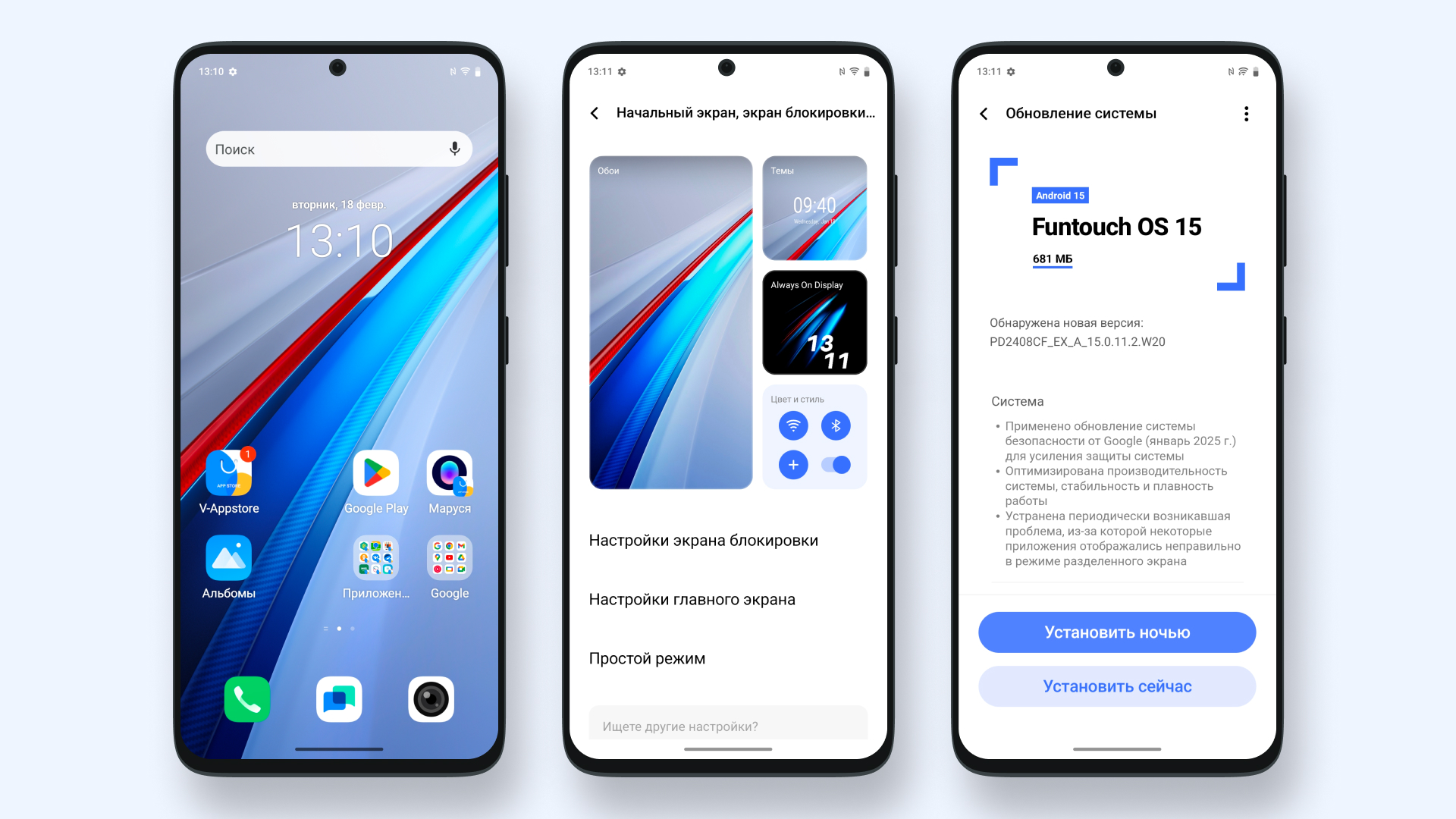
Удалите ненужные приложения или скачайте недостающие. Скорее всего, на рабочем столе будут папки с предложенными программами. Вы можете либо скачать нужные, либо скрыть папку рекомендаций, нажав на неё и немного задержав палец. Перед тем как начнёте устанавливать программы, которыми привыкли пользоваться, рекомендуем удалить те из предустановленных приложений, которые вы не планируете применять. Это поможет избавиться от лишних уведомлений и освободить немного места на накопителе.
Персонализируйте рабочий стол. У смартфонов разных производителей доступ к этому меню выглядит по-разному. Но в любом современном Android-смартфоне можно изменить шрифт, обои и стиль значков. Попробуйте сделать долгое нажатие на рабочем столе или свести на нём два пальца в жесте «щипка», чтобы открыть меню персонализации. Вкладку оформления можно также найти через меню «Настройки».
Отключите лишние уведомления. Чтобы ваш отдых не прерывали звуки уведомлений из мессенджеров или скачанных игр, установите расписание для беззвучного режима.
Смахните шторку сверху вниз, найдите иконку «Звук» или «Не беспокоить», немного задержите на ней палец. В открывшемся меню выберите, в какие дни и часы смартфон будет отключать звуковые сигналы.
Активируйте гарантийный талон. Некоторые смартфоны предложат активировать гарантийный талон через меню настроек. Это может быть удобно: вы всегда сможете проверить, не закончилась ли гарантия, или воспользоваться опцией её продления, если такая имеется.
Обновите операционную систему. Смартфон может сам сообщить, что найдена новая версия программного обеспечения, и предложит вам её загрузить. Если этого не произошло сразу, зайдите в меню настроек, выберите пункт «Система».